Add Masks In Photoshop With Ease: A Quick Guide For Every Creator
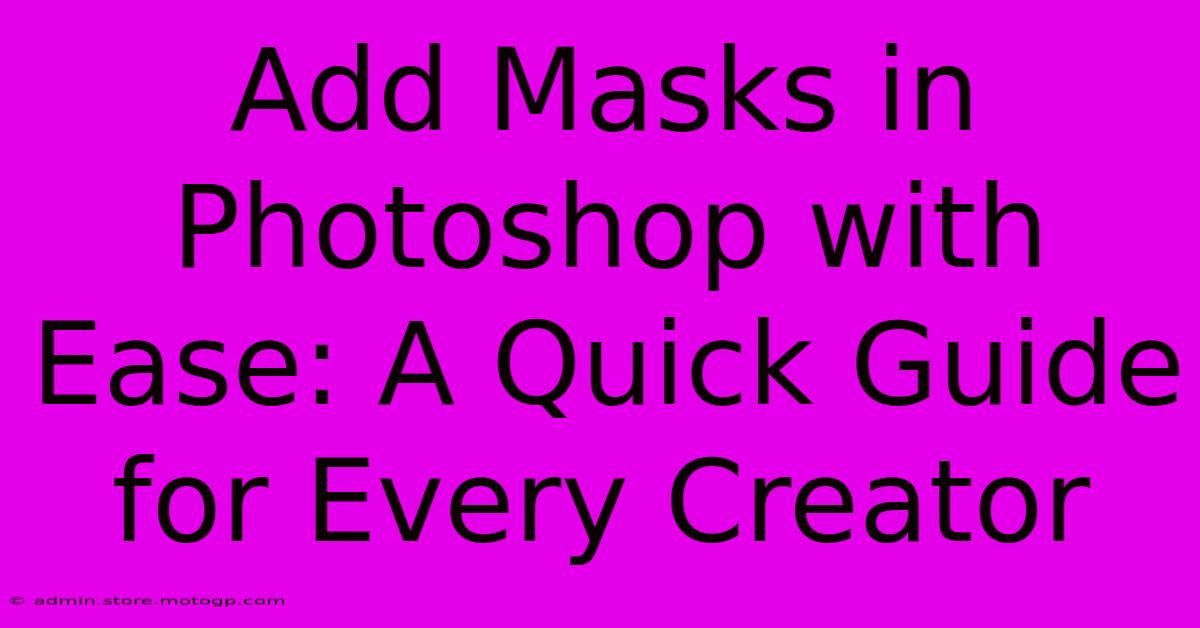
Table of Contents
Add Masks in Photoshop with Ease: A Quick Guide for Every Creator
Adding masks in Photoshop is a fundamental skill for any creator, allowing for precise editing and non-destructive adjustments. Whether you're a seasoned pro or just starting out, mastering masks opens up a world of creative possibilities. This guide provides a quick and easy walkthrough, empowering you to seamlessly incorporate masks into your workflow.
Understanding Photoshop Masks: The Basics
Before diving into the techniques, let's clarify what a layer mask actually does. Think of it as a transparent overlay on your layer. Anything you reveal through the mask is visible; anything hidden by the mask remains concealed. The beauty? It's entirely non-destructive. You can always go back and adjust the mask without affecting the original image.
There are two main types of masks:
-
Layer Masks: These affect the visibility of the entire layer. Ideal for selectively showing or hiding parts of an image or graphic.
-
Clipping Masks: These mask a layer to the shape or contents of the layer directly below it. Great for applying effects or textures to specific areas.
How to Add a Layer Mask in Photoshop
Adding a layer mask is incredibly straightforward:
-
Select Your Layer: Ensure the layer you want to mask is selected in the Layers panel.
-
Click the Mask Icon: At the bottom of the Layers panel, you'll see a rectangular icon with a circle inside. This is the "Add Layer Mask" button. Click it.
-
Start Masking: A white mask will appear next to your layer thumbnail. White reveals, black conceals. You can now use various tools to paint black or white onto the mask to control the visibility of your layer.
Essential Tools for Mask Mastery
Several tools within Photoshop make mask creation and manipulation efficient and precise:
-
Brush Tool (B): The workhorse for painting on your mask. Adjust the brush size, hardness, and opacity to achieve the desired effect.
-
Gradient Tool (G): Useful for creating smooth transitions between masked and unmasked areas.
-
Quick Selection Tool (W): Quickly select large areas to mask or unmask with a single click.
-
Lasso Tools (L): For precise selection of irregularly shaped areas.
Mastering Black and White: The Key to Mask Control
Remember:
- White: Reveals the underlying layer.
- Black: Conceals the underlying layer.
- Gray: Creates a semi-transparent effect, allowing partial visibility.
Experiment with varying shades of gray to fine-tune your masks.
Beyond the Basics: Advanced Masking Techniques
Once you're comfortable with the fundamentals, explore these advanced techniques:
-
Using Layer Mask Adjustments: Combine layer masks with adjustment layers (like curves or levels) for selective color corrections or tonal adjustments.
-
Vector Masks: For precise, easily editable masks, especially useful with text or sharp lines.
-
Refining Masks: Photoshop's "Refine Mask" tool offers powerful capabilities for cleaning up the edges of your masks and achieving professional results.
Tips and Tricks for Efficient Masking
-
Zoom In: Always zoom in to your image for precise masking.
-
Use Low Opacity: Start with a low opacity brush to gradually build your mask. This offers more control.
-
Utilize Keyboard Shortcuts: Master keyboard shortcuts like [ and ] to adjust brush size for speed.
-
Practice Makes Perfect: The more you practice, the faster and more naturally you’ll use masks.
Conclusion: Unleash Your Creative Potential with Masks
By mastering the art of adding masks in Photoshop, you unlock a potent tool for refining images, enhancing compositions, and achieving professional-looking results. This quick guide provides a solid foundation; now it's time to experiment, explore, and unleash your creative potential! Remember to practice regularly and explore different techniques to master Photoshop masking effectively. The possibilities are endless!
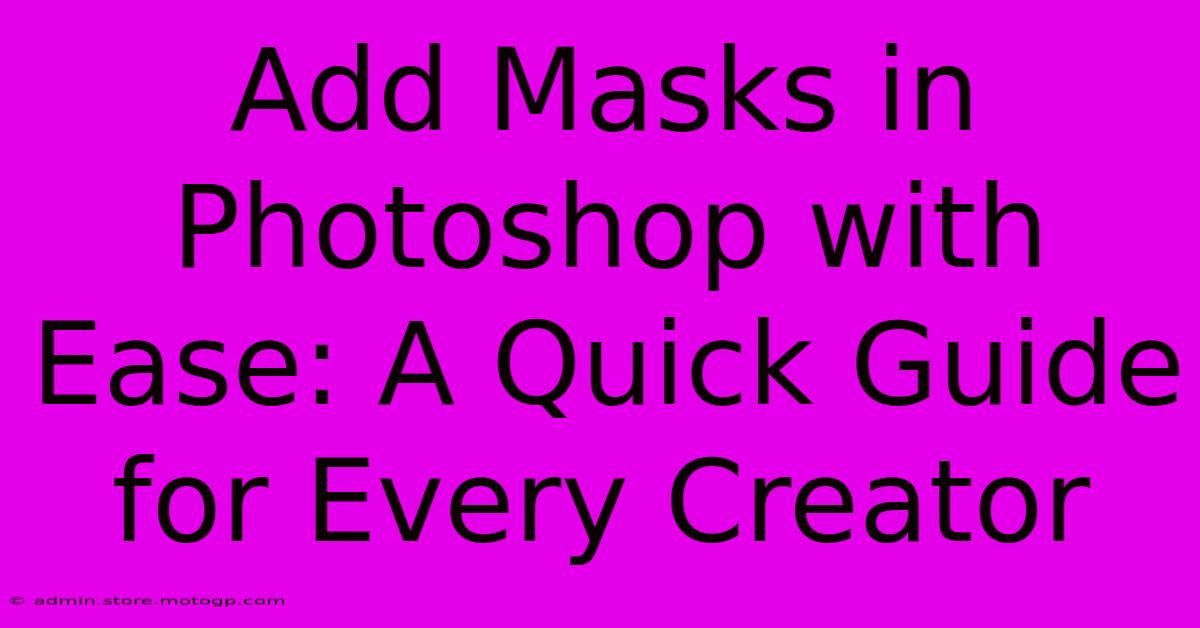
Thank you for visiting our website wich cover about Add Masks In Photoshop With Ease: A Quick Guide For Every Creator. We hope the information provided has been useful to you. Feel free to contact us if you have any questions or need further assistance. See you next time and dont miss to bookmark.
Featured Posts
-
Canon 1000 D The Essential Guide For Aspiring Photographers And Seasoned Pros
Feb 09, 2025
-
Unveiling The Secrets Ssd Vs Sd Card Which Drives Reign Supreme
Feb 09, 2025
-
Celebrities Are Ditching Plastic Surgery For This Miracle Cream That Stops Time
Feb 09, 2025
-
Unlock Your Photography Potential The Leica V Lux 1 Cameras Revolutionary Autofocus System
Feb 09, 2025
-
Warning Graphic Design Gone Wild You Wont Believe Your Eyes
Feb 09, 2025
