Batch Processing Paradise: Automator's Automated Image Resolution Solutions
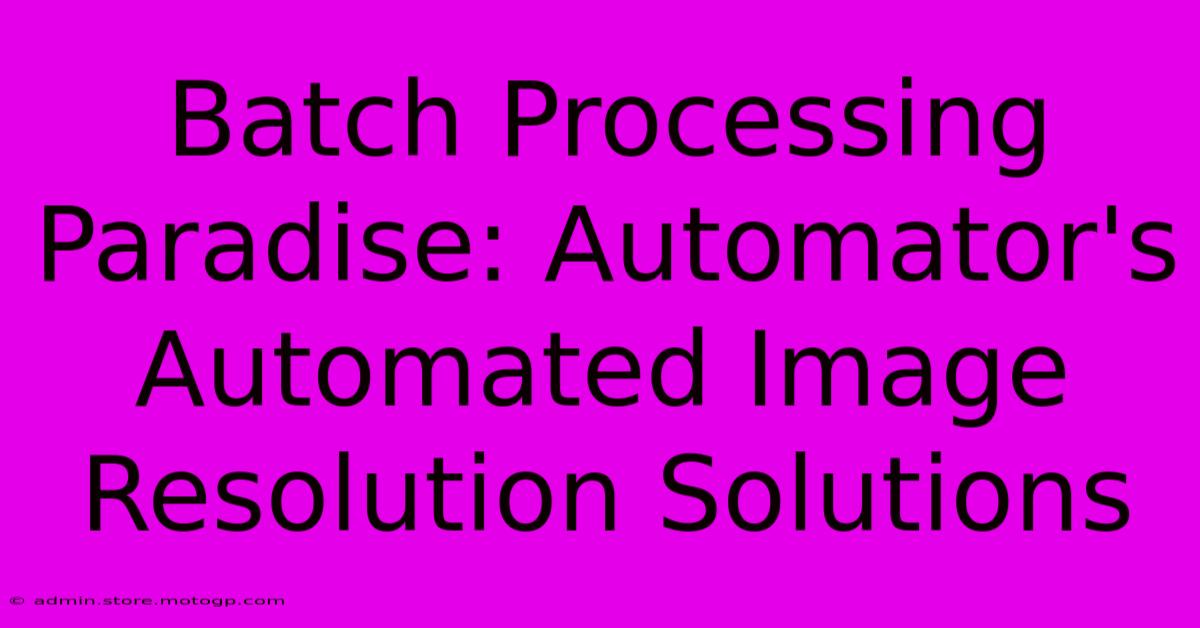
Table of Contents
Batch Processing Paradise: Automator's Automated Image Resolution Solutions
Are you drowning in a sea of images, each needing resizing for different platforms? Do you spend hours manually adjusting resolution, wishing for a simpler solution? Then dive into the paradise of batch processing with Automator, Apple's built-in automation tool! This powerful application allows you to streamline your workflow and effortlessly resize hundreds of images in minutes, saving you precious time and energy. Let's explore how Automator can become your ultimate image resolution solution.
Why Automate Image Resizing?
Manually resizing images is tedious, time-consuming, and prone to errors. Imagine needing to resize hundreds of photos for your website, social media, or print projects. The sheer volume of work can be overwhelming. Automating this process offers several key advantages:
- Massive Time Savings: Batch processing allows you to resize multiple images simultaneously, drastically reducing the time spent on this task.
- Consistency: Ensuring uniform image sizes across all platforms is crucial for a professional look. Automator guarantees consistency in your resizing.
- Reduced Errors: Human error is minimized, avoiding inconsistencies in image dimensions and quality.
- Increased Efficiency: Automating this repetitive task frees up your time for more creative and strategic work.
Mastering Automator: A Step-by-Step Guide to Image Resizing
Automator offers a user-friendly interface, making it surprisingly easy to create powerful workflows. Here's how to build a workflow to batch resize your images:
Step 1: Launching Automator and Choosing a Workflow
Open Automator (located in your Applications folder). Choose "Quick Action" as the workflow type. This allows you to easily access your workflow from the Finder's context menu.
Step 2: Selecting Your Images
In the left-hand sidebar, search for and add the "Get Specified Finder Items" action. Click "Add" to choose your images. You can select an entire folder, or choose individual files.
Step 3: Adding the "Resize Images" Action
This is where the magic happens! Search for and add the "Resize Images" action. Here you define your resizing parameters:
- Resolution: Specify your desired resolution (e.g., 1920 x 1080 pixels, 1024 x 768 pixels). You can choose from presets or enter custom dimensions.
- Scale: Alternatively, you can resize by percentage, scaling images up or down proportionally.
- Interpolation: Choose the resampling method. Bicubic is generally a good default, offering a balance between speed and quality.
Step 4: Specifying the Output Folder
Next, add the "Move Finder Items" action. This action designates a new folder for your resized images, keeping them neatly organized and separate from your originals. Create a new folder specifically for this purpose before starting the process.
Step 5: Saving Your Workflow
Save your newly created workflow with a descriptive name (e.g., "Resize Images for Web"). Now you can access it directly from the Finder's Services menu.
Step 6: Using Your Automator Workflow
Right-click on the folder containing the images you want to resize. Navigate to "Services" and select your saved Automator workflow. The selected images will be resized and moved to your designated output folder automatically!
Advanced Techniques for Image Optimization
Automator offers even more advanced possibilities beyond basic resizing. You can combine the resize action with other actions to create complex workflows, such as:
- Converting Image Formats: Change your image format (e.g., JPEG to PNG) as part of the resizing process.
- Adding Watermarks: Protect your images by adding a watermark during resizing.
- Batch Renaming: Auto-rename your images with a consistent naming convention.
- Optimizing File Size: Combine resizing with image compression to reduce file size without significantly impacting quality. This is ideal for web optimization.
Conclusion: Embrace the Power of Automation
Automator empowers you to reclaim your valuable time by automating the tedious task of image resizing. By mastering these techniques, you can significantly improve your workflow efficiency and focus on more creative aspects of your projects. So ditch the manual resizing and embrace the paradise of automated image resolution solutions with Automator! You'll wonder how you ever managed without it.
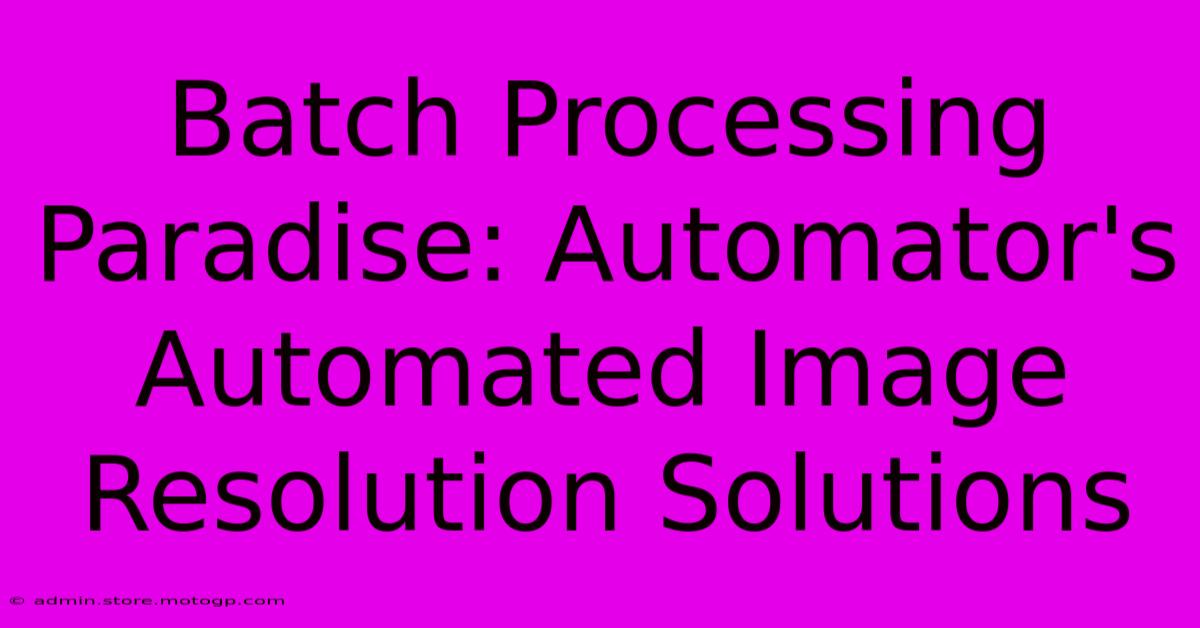
Thank you for visiting our website wich cover about Batch Processing Paradise: Automator's Automated Image Resolution Solutions. We hope the information provided has been useful to you. Feel free to contact us if you have any questions or need further assistance. See you next time and dont miss to bookmark.
Featured Posts
-
Unveil The Sweetest Font Download Tt Chocolates Demibold For A Taste Of Luxury
Feb 06, 2025
-
Ear Surgery The Step By Step Guide To Finding The Best Ear Doctor Near Me
Feb 06, 2025
-
The Posing Code Unlock The Secrets To Captivating Images
Feb 06, 2025
-
The Power Of Three How A Triptych Captivates And Intrigues
Feb 06, 2025
-
The Ultimate Workspace Calculator Estimate Your Monthly Costs In San Diego
Feb 06, 2025
