Confidentiality Guaranteed: Automate Redaction In MS Word With VBA
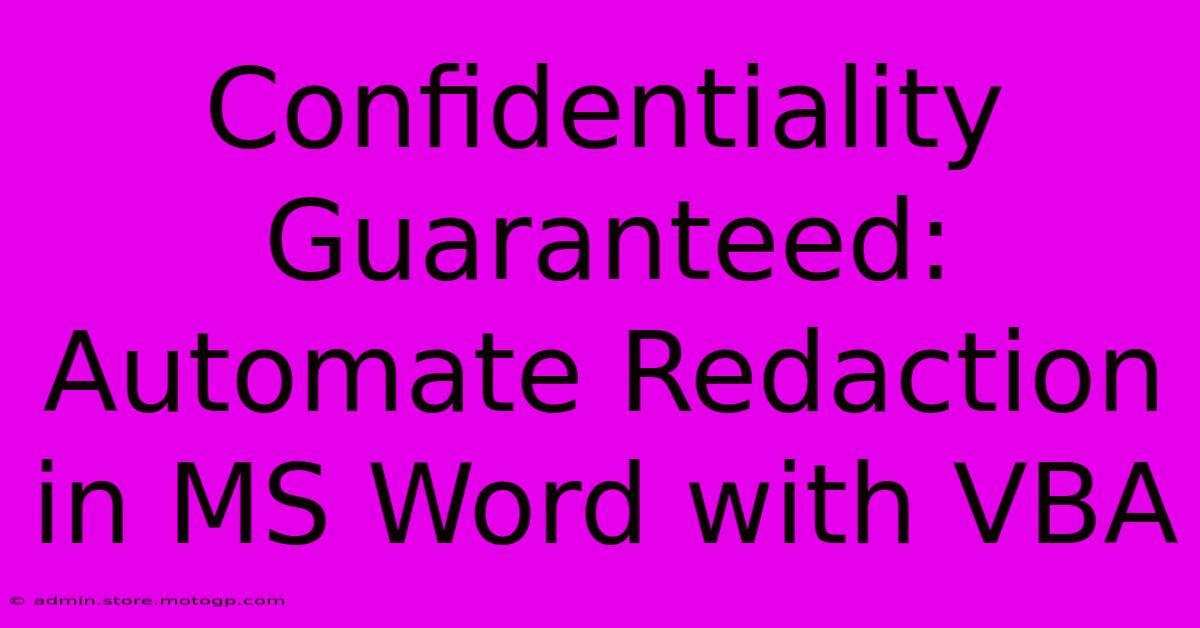
Table of Contents
Confidentiality Guaranteed: Automate Redaction in MS Word with VBA
Maintaining confidentiality is paramount in many professions. Whether you're handling legal documents, sensitive business information, or personal data, protecting private information is crucial. Manually redacting sensitive data in Microsoft Word is tedious and prone to error. But what if you could automate this process, ensuring consistent and accurate redaction every time? This article will show you how to leverage the power of VBA (Visual Basic for Applications) in Microsoft Word to automate your redaction process, guaranteeing confidentiality and saving you valuable time.
Why Automate Redaction?
Manually redacting documents is time-consuming and risky. Even the most careful individual can miss sensitive details, leading to potential breaches of confidentiality and legal ramifications. Automation offers several key advantages:
- Efficiency: Process hundreds of documents in a fraction of the time it would take manually.
- Accuracy: Eliminate human error and ensure consistent redaction across all documents.
- Security: Reduce the risk of accidental exposure of sensitive information.
- Scalability: Easily handle large volumes of documents without compromising accuracy.
- Compliance: Maintain compliance with data privacy regulations like GDPR and HIPAA.
Understanding VBA for Redaction
VBA allows you to write custom macros within Microsoft Word to automate tasks. For redaction, we'll use VBA to:
- Identify sensitive information: This can be done through keyword searches, regular expressions, or other sophisticated methods.
- Mark sensitive information: The script will highlight or replace the identified text with a redaction mark (e.g., "[REDACTED]").
- Format the redacted text: You can control the font, color, and other formatting aspects of the redacted text to ensure clear visual identification.
A Simple VBA Macro for Redaction
This example provides a basic macro to redact specific keywords. Remember to adapt this code to your specific needs and the types of sensitive information you need to protect.
Sub RedactKeywords()
Dim strKeywords As String
Dim arrKeywords() As String
Dim objFind As Object
' List keywords to redact (separate with commas)
strKeywords = "confidential,secret,private,password"
' Convert string to array
arrKeywords = Split(strKeywords, ",")
' Set find options
With Selection.Find
.ClearFormatting
.Replacement.ClearFormatting
.Replacement.Text = "[REDACTED]"
.MatchWildcards = False
.Execute
For Each strKeyword In arrKeywords
.Text = strKeyword
.Execute Replace:=wdReplaceAll
Next strKeyword
End With
End Sub
Explanation:
strKeywords: This variable holds the comma-separated list of keywords to be redacted.arrKeywords: This array stores the individual keywords.objFind: This object represents the Word find functionality.- The code iterates through the
arrKeywordsarray, using the WordFindobject to locate and replace each keyword with "[REDACTED]".
Advanced Redaction Techniques
For more complex redaction requirements, consider these techniques:
- Regular Expressions: Use regular expressions for more flexible pattern matching (e.g., redacting all phone numbers or email addresses).
- Custom Dictionaries: Import dictionaries containing sensitive information for more comprehensive redaction.
- Contextual Redaction: Develop sophisticated algorithms that consider the context of the text before redacting (e.g., avoiding redaction within quotations).
Implementing and Securing Your VBA Macro
- Open VBA Editor: In Word, press Alt + F11.
- Insert a Module: Go to Insert > Module.
- Paste the Code: Paste your VBA code into the module.
- Test Thoroughly: Test your macro on sample documents before using it on sensitive data.
- Password Protection (Optional): Protect your VBA macro with a password to prevent unauthorized modification.
Conclusion: Embrace Automated Redaction for Enhanced Confidentiality
Automating redaction with VBA in Microsoft Word provides a significant advantage in handling sensitive information. It drastically reduces the risk of human error, increases efficiency, and ensures compliance with data protection regulations. By implementing these techniques, you can significantly enhance the confidentiality and security of your documents. Remember to always test thoroughly and tailor your macro to your specific needs for optimal results. While this article provides a basic framework, exploring advanced VBA capabilities will empower you to create even more robust and secure redaction solutions.
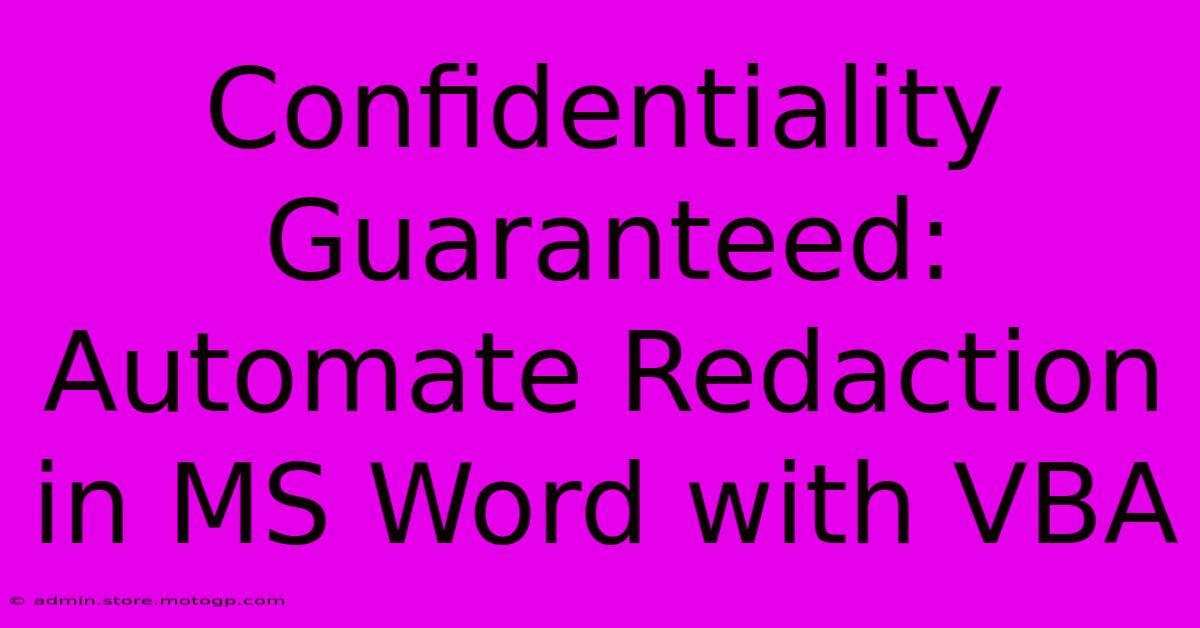
Thank you for visiting our website wich cover about Confidentiality Guaranteed: Automate Redaction In MS Word With VBA. We hope the information provided has been useful to you. Feel free to contact us if you have any questions or need further assistance. See you next time and dont miss to bookmark.
Featured Posts
-
Unlock The Past Enhance The Present Vintage Kitchen Appliances That Wow
Feb 05, 2025
-
Discover The Enchanting World Of Monica Vinader Rings Unveiling Timeless Elegance
Feb 05, 2025
-
Heracles In Halve Finale
Feb 05, 2025
-
Far Out Dig The Groovy Style Of 1970s Men In Shorts
Feb 05, 2025
-
Le Tabou De Lucie Carrasco
Feb 05, 2025
