Cursor Conundrum: The Curious Case Of Automatic Table Entry
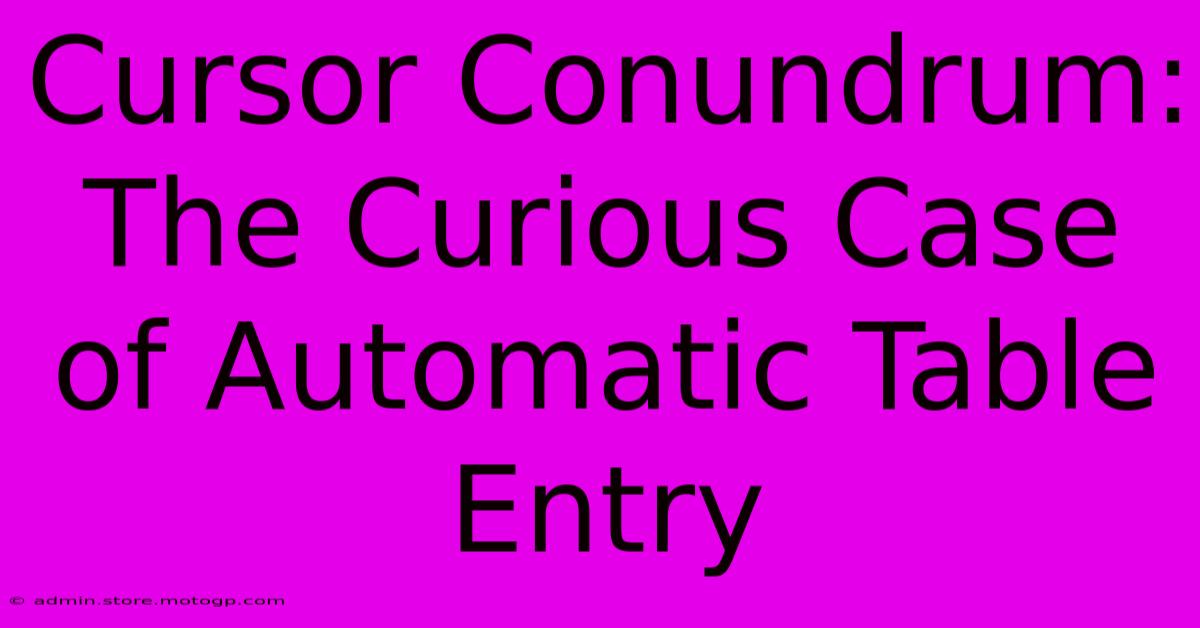
Table of Contents
Cursor Conundrum: The Curious Case of Automatic Table Entry
Have you ever experienced that frustrating moment when your cursor inexplicably jumps to a specific cell in a table, seemingly on its own accord? This "automatic table entry" phenomenon can be incredibly disruptive, halting your workflow and adding unnecessary stress to your daily computing tasks. Let's delve into the curious case of this automatic cursor behavior, exploring its potential causes and offering solutions to regain control.
Understanding the Mystery of the Jumping Cursor
The erratic movement of your cursor directly into a table cell, often without any apparent user input, is a common problem across various operating systems and applications. While seemingly random, this behavior usually stems from a confluence of factors, including:
1. Default Application Settings:
Many applications, especially spreadsheet software like Microsoft Excel or Google Sheets, have default settings that might automatically select or focus on a specific cell upon opening a file or performing a particular action. These settings, often overlooked, are prime suspects in this cursor conundrum. Check your application's preferences for options related to default cell selection, active cells on open, or similar settings.
2. Keyboard Shortcuts and Accidental Keystrokes:
Accidental activation of keyboard shortcuts can unexpectedly place your cursor within a table. This is particularly true for shortcuts involving navigation keys like the arrow keys, Tab, or Enter. Review your application's shortcut keys to identify any potential culprits. Consider disabling or remapping frequently triggered shortcuts if necessary.
3. Hardware Issues:
In rarer cases, faulty hardware, particularly a malfunctioning keyboard or mouse, can contribute to erratic cursor movement. A sticky key, a double-click issue, or even a misaligned touchpad can inadvertently trigger unintended actions. Consider testing your input devices on a different computer to rule out hardware problems.
4. Software Conflicts:
Sometimes, conflicting software applications or outdated drivers might interfere with cursor control. Background processes or poorly written extensions could inadvertently interact with your primary application, causing erratic behavior. Try closing unnecessary applications and updating your drivers to the latest versions.
5. Accessibility Features:
Accessibility features, intended to assist users with disabilities, may sometimes lead to unexpected cursor behavior. These features can modify cursor control and navigation, occasionally leading to unwanted automatic table entry. Review your operating system's accessibility settings to ensure no unintended configurations are active.
Troubleshooting Tips for a Stable Cursor
If you're battling the frustrating "automatic table entry" issue, try these troubleshooting steps:
- Restart your computer: A simple restart can often resolve temporary software glitches.
- Update your software: Ensure your operating system and applications are up-to-date with the latest patches.
- Check your keyboard and mouse: Test your input devices for any issues.
- Disable unnecessary startup programs: Reduce the number of applications running in the background.
- Create a new user profile (if applicable): This can help identify if the issue is specific to your user profile.
- Run a malware scan: Malware can sometimes interfere with system functions, including cursor control.
Preventing Future Cursor Chaos
Proactive measures can help prevent future occurrences of automatic table entry:
- Regularly review application settings: Stay informed about your applications' default settings and adjust them as needed.
- Practice mindful keyboard usage: Be mindful of your keystrokes to avoid accidental shortcut activation.
- Maintain your hardware: Regularly clean and maintain your keyboard and mouse to prevent sticky keys or other malfunctions.
- Keep your software updated: Regular updates often include bug fixes that address cursor issues.
By understanding the underlying causes and employing the troubleshooting techniques outlined above, you can effectively combat the cursor conundrum and regain control over your table entry experience. Remember, a stable cursor is crucial for efficient and productive computing.
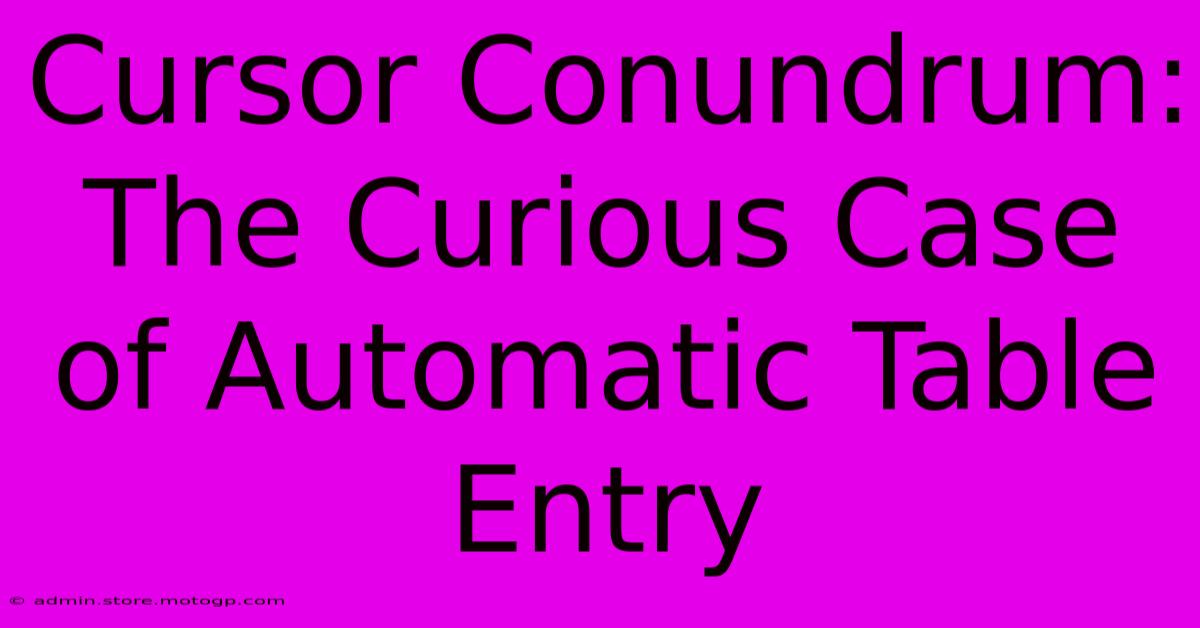
Thank you for visiting our website wich cover about Cursor Conundrum: The Curious Case Of Automatic Table Entry. We hope the information provided has been useful to you. Feel free to contact us if you have any questions or need further assistance. See you next time and dont miss to bookmark.
Featured Posts
-
100 Polyester Shrinkage Debunked The Definitive Guide
Feb 06, 2025
-
Ancient Celtic Symbols Decoded The Meaning Behind Intricate Knot Patterns
Feb 06, 2025
-
Worshiped Or Worshipped The Subtle Difference That Changes Everything
Feb 06, 2025
-
We Understand Your Frustration Our Apology For The Unintended Discomfort
Feb 06, 2025
-
Outsmart The Spammers Master The Art Of Blocking Unwanted Visitors
Feb 06, 2025
