Elementary OS To Windows 11: A Seamless Transition
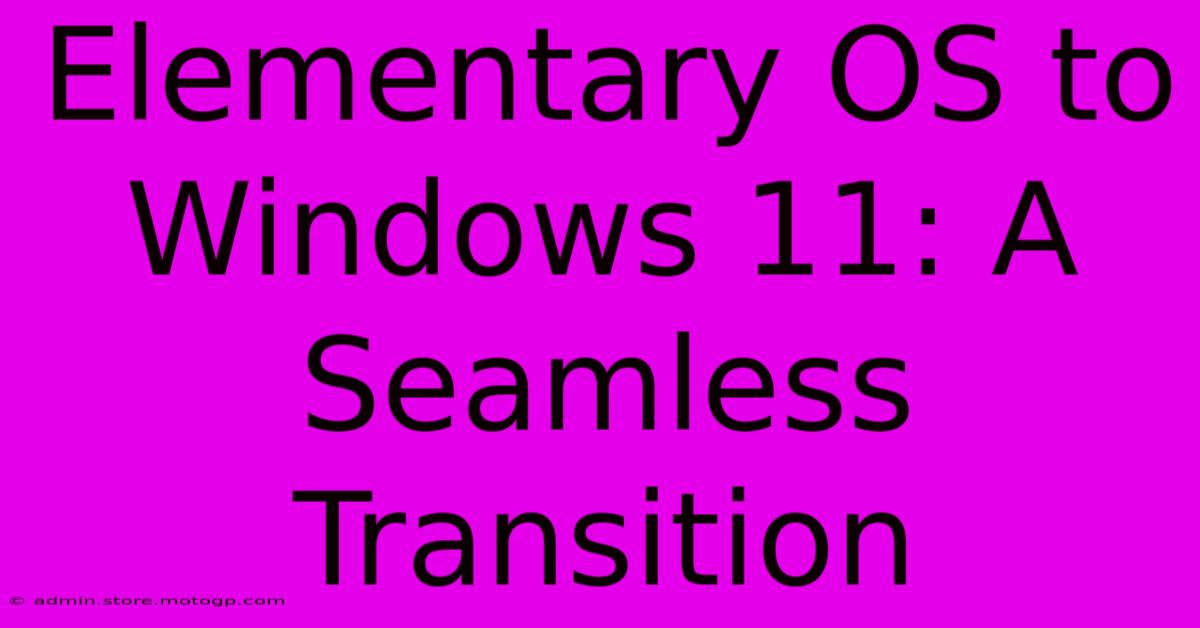
Table of Contents
Elementary OS to Windows 11: A Seamless Transition
Switching operating systems can feel daunting, but moving from the sleek elegance of Elementary OS to the power and familiarity of Windows 11 doesn't have to be a jarring experience. This guide provides a smooth pathway, minimizing disruption and maximizing efficiency during your transition.
Planning Your Move: Preparing for the Switch
Before diving headfirst into the installation process, careful planning ensures a less stressful migration. This stage is crucial for a seamless transition.
1. Data Backup: The Absolute Must-Do
This is arguably the most critical step. Back up everything. Your precious photos, important documents, and cherished projects should be safely stored elsewhere. External hard drives, cloud services (like Google Drive, OneDrive, or Dropbox), or network storage are all excellent options. Don't skip this; data loss is devastating.
2. Software Inventory: Identifying Your Needs
Make a list of the applications you regularly use on Elementary OS. This allows you to efficiently find Windows equivalents or explore alternatives. Knowing your software needs beforehand streamlines the post-installation setup.
3. Drivers & Compatibility: Checking Hardware Support
Verify that your hardware is compatible with Windows 11. Check the manufacturer's website for Windows 11 drivers for your specific components (graphics card, network adapter, etc.). Addressing driver issues before installing Windows prevents potential headaches later.
Installation: The Windows 11 Setup
With your data backed up and your software needs identified, it's time to install Windows 11.
1. Creating a Windows 11 Installation Media: Getting Started
You'll need a bootable USB drive or DVD containing the Windows 11 installation files. Microsoft provides a Media Creation Tool to create this easily. Follow the on-screen instructions; it's straightforward.
2. Dual-Booting vs. Clean Installation: Choosing Your Path
- Dual-booting: Allows you to keep both Elementary OS and Windows 11 on your computer, choosing which OS to boot into at startup. This is ideal if you need to keep your Elementary OS setup for a while.
- Clean Installation: This completely wipes your hard drive, installing Windows 11 as the sole operating system. This provides a fresh start but necessitates a complete data restoration from your backups.
Choose the option that best suits your needs and technical comfort level.
3. The Installation Process: Following the On-Screen Instructions
The Windows 11 installation is relatively intuitive. The installer guides you through the steps, requiring you to select your language, region, and partition your hard drive (if performing a clean installation). Remember to choose the correct partition to avoid data loss.
Post-Installation: Setting Up Your New Environment
Once Windows 11 is installed, the post-installation setup begins.
1. Restoring Your Data: Getting Back to Work
Restore your backed-up files and folders to their proper locations.
2. Installing Applications: Replicating Your Workflow
Install the Windows equivalents of the applications you listed earlier. The Microsoft Store offers many popular apps, and many programs have Windows versions available on their respective websites.
3. Driver Installation: Ensuring Smooth Operation
Install any necessary drivers for your hardware. This often happens automatically, but manually installing them ensures optimal performance.
4. Personalization: Making Windows 11 Your Own
Customize Windows 11 to your liking. Adjust settings, themes, and desktop icons to match your preferences and create a comfortable working environment.
Troubleshooting Common Issues
While the transition is generally smooth, minor issues might arise.
- Driver Problems: If you encounter hardware malfunctions, ensure you have the correct drivers installed.
- Application Compatibility: Some Elementary OS-specific applications might not have Windows counterparts. Seek alternatives or explore compatibility layers like Wine (though this isn't always guaranteed to work).
Remember to consult online resources and forums for specific troubleshooting advice if needed.
Conclusion: A Successful Transition
Moving from Elementary OS to Windows 11 can be a seamless experience with proper planning and execution. By following these steps, you can minimize disruption and quickly adapt to your new operating system, maintaining productivity and enjoying the benefits of both worlds. Remember, patience and careful attention to detail are key to a successful transition.
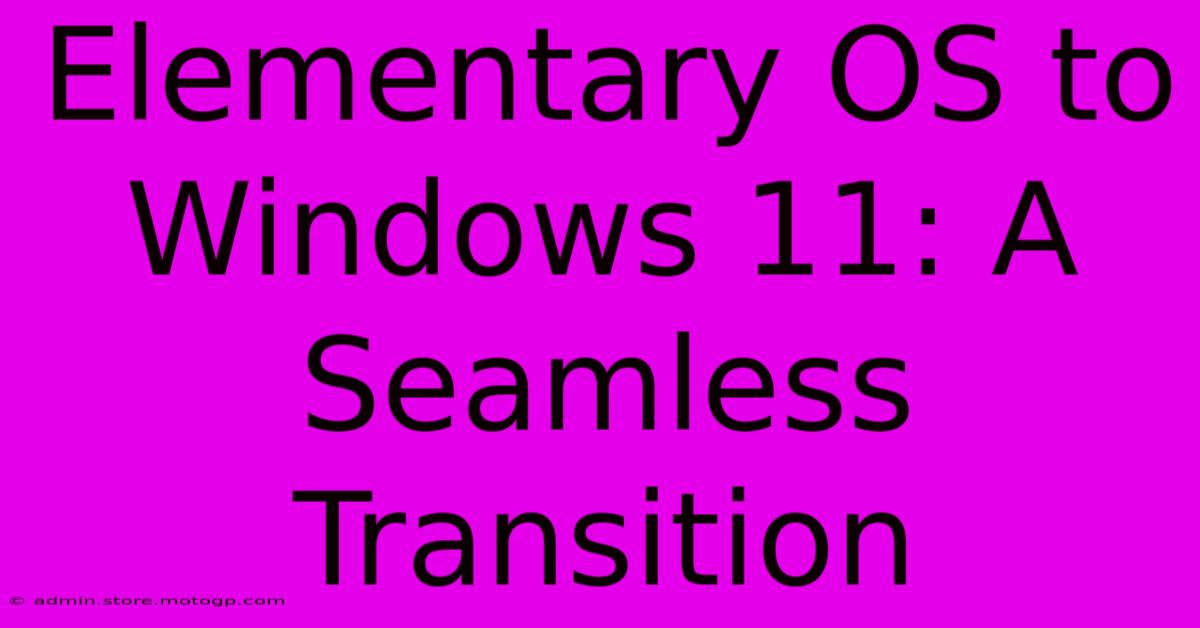
Thank you for visiting our website wich cover about Elementary OS To Windows 11: A Seamless Transition. We hope the information provided has been useful to you. Feel free to contact us if you have any questions or need further assistance. See you next time and dont miss to bookmark.
Featured Posts
-
Wilbur Robinsons Secrets To A Fulfilling Day
Feb 09, 2025
-
Lies
Feb 09, 2025
-
Overcome Any Obstacle Lessons From Jacobs Wrestle
Feb 09, 2025
-
Pedaling
Feb 09, 2025
-
Mri Miracle Stunning Images Of Your Heart Surprisingly Affordable
Feb 09, 2025
