Empower Your Workflow: Transform Word Documents Into Google Docs With Style!
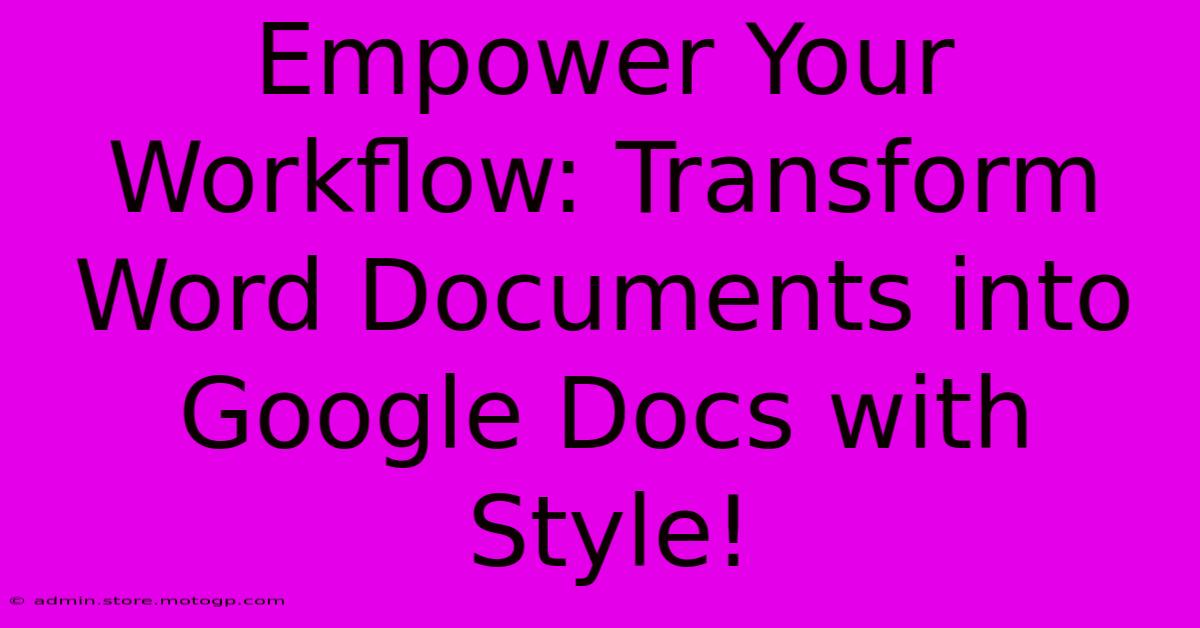
Table of Contents
Empower Your Workflow: Transform Word Documents into Google Docs with Style!
Switching from Microsoft Word to Google Docs can feel like a big leap, but the benefits – collaboration, accessibility, and seamless integration with other Google services – are undeniable. Many users, however, are hesitant because of the potential hassle of converting their existing Word documents. This comprehensive guide will show you how to effortlessly and stylishly transfer your Word files to Google Docs, preserving formatting and ensuring a smooth transition.
Why Choose Google Docs Over Word?
Before diving into the conversion process, let's quickly highlight the key advantages of Google Docs that make the switch worthwhile:
- Real-time Collaboration: Work simultaneously with colleagues, clients, or friends on the same document, making feedback and editing far more efficient.
- Cloud-Based Storage: Access your documents from anywhere with an internet connection, eliminating the worry of lost or corrupted files.
- Version History: Never lose a previous version of your work. Google Docs automatically saves revisions, allowing you to revert to earlier drafts if needed.
- Seamless Integration: Integrates perfectly with other Google services like Google Sheets, Slides, and Drive, streamlining your entire workflow.
- Accessibility: Easily share documents with anyone, regardless of their operating system or software.
Effortless Conversion Methods: Word to Google Docs
There are several ways to convert your Word documents (.doc, .docx) to Google Docs. Choose the method that best suits your needs and technical comfort level:
Method 1: Direct Upload via Google Drive
This is the simplest and most common method:
- Access Google Drive: Log into your Google account and navigate to Google Drive.
- Upload your Word file: Click the "New" button, then select "File upload." Choose the Word document you want to convert.
- Automatic Conversion: Google Drive automatically converts the Word file to a Google Doc. You can then open and edit it directly within Google Docs.
Pro-Tip: For larger documents, uploading might take a few minutes. Be patient and let the conversion process complete fully.
Method 2: Using the "Open with Google Docs" Option
If you already have the Word file opened in your browser (e.g., via Google Chrome), you might see an "Open with Google Docs" option. This provides a quicker direct conversion.
Method 3: Dragging and Dropping
For a super quick conversion, simply drag and drop your Word file from your computer directly into your Google Drive window.
Preserving Formatting: Tips and Tricks
While the conversion process is usually seamless, minor formatting discrepancies can sometimes occur. Here are some tips to ensure your document retains its original style:
- Simple Formatting: Using basic formatting (bold, italics, headings) generally translates well. Avoid overly complex formatting that might not transfer perfectly.
- Check After Conversion: Always review your converted Google Doc after the upload to ensure everything looks as expected. Make any necessary adjustments to fonts, spacing, and other formatting elements.
- Convert in Stages: For very long or complex documents, consider converting in sections to make troubleshooting easier.
- Consider using Styles: Using Word Styles before conversion can greatly improve the consistency of the formatting in the final Google Doc.
Beyond Conversion: Mastering Google Docs
Once you've successfully transferred your documents, explore Google Docs' advanced features:
- Add-ons: Enhance functionality with various add-ons available through the Google Workspace Marketplace.
- Templates: Utilize pre-designed templates for creating professional-looking documents quickly and easily.
- Keyboard Shortcuts: Learn essential keyboard shortcuts to improve your efficiency.
Conclusion: Embrace the Google Docs Revolution
Converting your Word documents to Google Docs isn't just about changing file formats; it's about unlocking a more collaborative, efficient, and accessible workflow. By following these simple steps and tips, you can seamlessly transition your documents and harness the full power of Google Docs. Embrace the change and experience the difference!
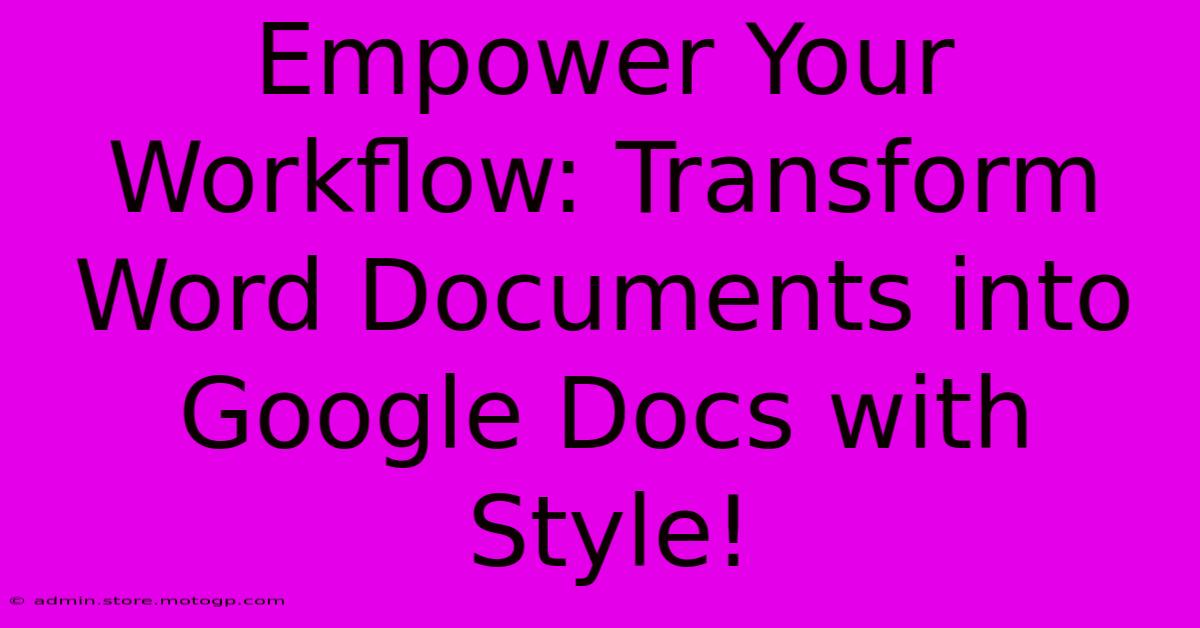
Thank you for visiting our website wich cover about Empower Your Workflow: Transform Word Documents Into Google Docs With Style!. We hope the information provided has been useful to you. Feel free to contact us if you have any questions or need further assistance. See you next time and dont miss to bookmark.
Featured Posts
-
Mort D Atlaoui La Pression Monte
Feb 05, 2025
-
Natures Color Symphony Witness The Harmony Of Green And Yellows Duet
Feb 05, 2025
-
Gamify Your Studies Index Cards As Your Ace In The Deck
Feb 05, 2025
-
Compositions Lille Vs Dunkerque
Feb 05, 2025
-
Caution These Top 10 Ads Will Make You Question Everything
Feb 05, 2025
