Erase Formatting Anarchy: How To Clear Formats In Google Docs Like A Pro
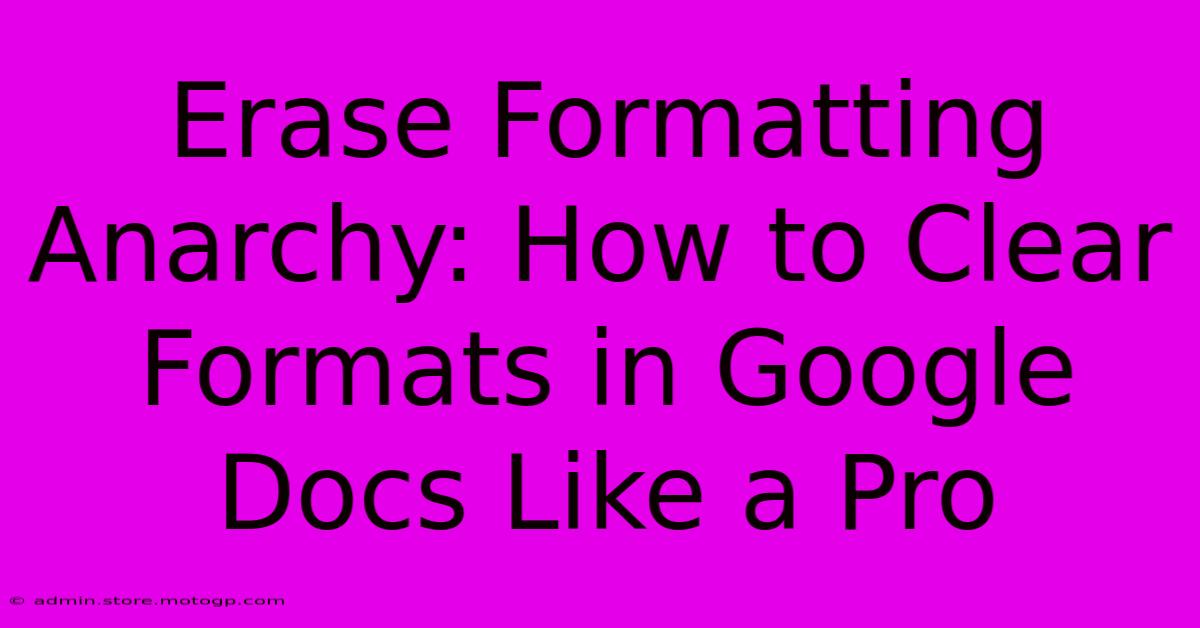
Table of Contents
Erase Formatting Anarchy: How to Clear Formats in Google Docs Like a Pro
Maintaining consistent formatting in your Google Docs is crucial for readability and a professional appearance. But what happens when formatting goes rogue? Suddenly, you're battling inconsistent fonts, haphazard spacing, and bizarre paragraph styles. Fear not! This guide will transform you from a formatting victim to a formatting master, teaching you how to clear formats in Google Docs with precision and efficiency.
Understanding the Formatting Beast
Before we dive into the clearing techniques, let's understand why formatting gets messy. Common culprits include:
- Copy-pasting: Importing text from other sources often brings unwanted formatting baggage.
- Accidental formatting changes: A stray keystroke or unintentional click can wreak havoc.
- Multiple authors: Collaborative documents can easily accumulate inconsistent styles.
Understanding the source of the problem helps you choose the best clearing method.
Your Arsenal of Formatting-Clearing Weapons
Google Docs offers several powerful tools to restore order to your document's chaotic formatting. Here are the most effective methods:
1. The "Clear Formatting" Option: Your Primary Weapon
This is your go-to solution for most formatting problems. It's simple, effective, and readily available.
- How to use it: Select the text you want to reformat. Right-click and choose "Clear formatting." This removes all formatting, leaving you with plain text in the default Google Docs font and style.
2. The "Paste Without Formatting" Feature: Preventing Future Messes
This is a preventative measure, incredibly useful when dealing with copied text.
- How to use it: Instead of a regular paste (Ctrl+V or Cmd+V), use the "Paste without formatting" option. This can typically be accessed by right-clicking and choosing "Paste without formatting" or by using the keyboard shortcut (Ctrl+Shift+V or Cmd+Shift+V). This ensures that the pasted text adopts your document's existing formatting.
3. The Find and Replace Powerhouse (For Subtle Formatting Issues)
Sometimes, you need a more targeted approach. This method is perfect for dealing with specific formatting inconsistencies, like unwanted bolding or italicization.
- How to use it:
- Go to "Edit" > "Find and replace."
- In the "Find" field, select the formatting you wish to remove. This is often done through the formatting options within the Find and Replace dialog box itself. (Look for options to specify font, size, bold, italics, etc.)
- Leave the "Replace with" field blank (or enter the desired formatting).
- Click "Replace all."
4. Styles and the "Normal" Style: Reclaiming Order
Styles are a powerful tool often overlooked in formatting cleanup. Utilizing styles ensures consistency throughout your document.
- How to use it: Apply the "Normal" style (or a consistently formatted style) to the problematic text. This will apply the default formatting defined by that style, clearing away inconsistent formatting. You can access styles through the toolbar or the "Styles" menu.
5. Advanced Options: Working with Tables and Lists
Tables and lists often present unique formatting challenges. While the "Clear Formatting" method works, consider these refined strategies:
- Tables: Select the entire table, and then use "Clear formatting" to reset all formatting within the table itself. Remember to re-apply any desired table styles and cell formatting after.
- Lists: Clear formatting on a bulleted or numbered list will remove the list formatting. Be sure to re-apply your desired bullet or number style afterwards.
Mastering the Art of Prevention
Proactive measures are key to preventing future formatting nightmares. These best practices will keep your documents clean and consistent:
- Consistent style application: Develop a consistent style guide and stick to it.
- Use Styles: Leverage Google Doc's built-in styles or create custom styles for consistency.
- Careful copy-pasting: Always utilize "Paste without formatting" when importing text from external sources.
- Regular formatting checks: Periodically review your document for any inconsistencies.
By mastering these techniques, you'll transform from a formatting victim into a formatting pro. You'll conquer formatting anarchy and create polished, professional documents that truly shine. So, go forth and conquer those formatting foes!
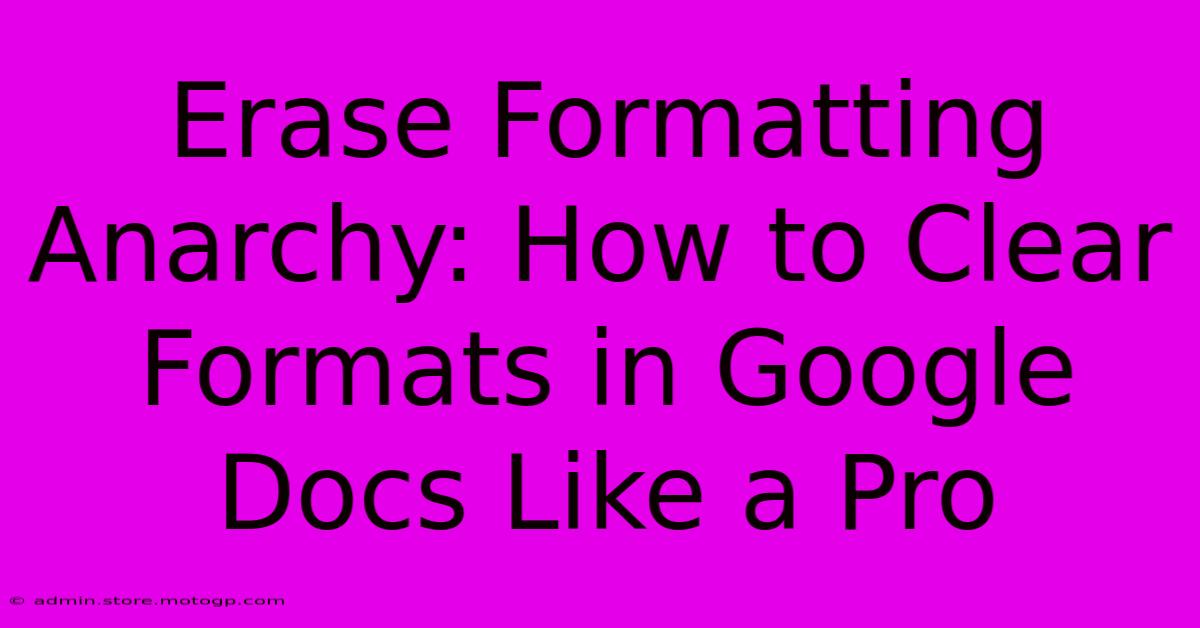
Thank you for visiting our website wich cover about Erase Formatting Anarchy: How To Clear Formats In Google Docs Like A Pro. We hope the information provided has been useful to you. Feel free to contact us if you have any questions or need further assistance. See you next time and dont miss to bookmark.
Featured Posts
-
Give The Gift Of Impression With Striking Business Holiday Cards
Feb 06, 2025
-
Challenge The Conventional Non Examples Of Flowers That Will Amaze You
Feb 06, 2025
-
Brace Yourself For The Most Hilarious Football Player Names That Will Make You Tackle With Laughter
Feb 06, 2025
-
Discover The Tropical Paradise Emblazoned On Tommy Bahamas Legendary Logo
Feb 06, 2025
-
Why Serp 1 Loves Prompt Responses The Key To Outranking Competitors
Feb 06, 2025
