Format Apocalypse: Eradicate Formatting Demons In Google Docs
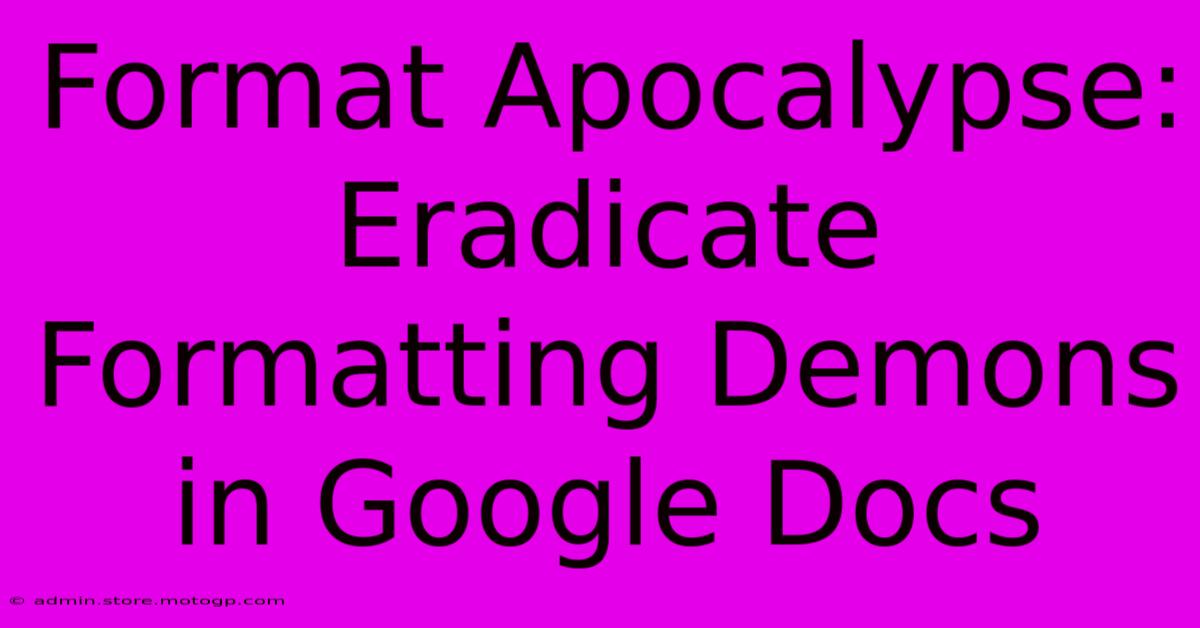
Table of Contents
Format Apocalypse: Eradicate Formatting Demons in Google Docs
The dreaded inconsistent formatting. We've all been there. One moment you're crafting a masterpiece in Google Docs, the next you're wrestling with rogue fonts, errant spacing, and mysteriously disappearing bullets. It's a formatting apocalypse! But fear not, fellow document warriors, this guide will equip you with the weapons you need to vanquish these digital demons and restore order to your Google Docs.
Understanding the Formatting Fiends
Before we dive into eradication tactics, let's identify the common culprits behind formatting chaos:
- Inconsistent fonts: A document jumping between Times New Roman, Arial, and Comic Sans is a readability nightmare.
- Erratic spacing: Extra line breaks, inconsistent paragraph spacing, and random tabs wreak havoc on visual appeal and professionalism.
- Bullet point anarchy: A mix of numbered lists, bullet points, and unordered lists creates confusion and disrupts the flow.
- Mysterious style inconsistencies: Heading styles that don't quite match, inconsistent bolding and italicizing – these subtle issues add up.
- Copy-paste calamities: Bringing in text from other sources often introduces unwanted formatting baggage.
Conquering the Chaos: Practical Solutions
Here’s how to cleanse your Google Docs and achieve formatting nirvana:
1. The "Find and Replace" Power Play
Google Docs' built-in "Find and Replace" (Ctrl+H or Cmd+H) is your secret weapon. Use it not just for text, but for formatting too:
- Font Consistency: Find all instances of unwanted fonts and replace them with your chosen font. Be meticulous; check for variations in font sizes as well.
- Spacing Saviors: Replace multiple line breaks with single ones. Use the "Replace" function to eliminate extra spaces between paragraphs.
- Bullet Point Battalion: Standardize your bullet points using the "Find and Replace" to locate and correct inconsistencies in bullet styles.
2. Style Guides: Your Formatting Fortress
Create a consistent style guide for your document:
- Define fonts: Specify the primary font and any secondary fonts you'll use.
- Set spacing rules: Determine the spacing between paragraphs, lines, and after headings.
- Establish heading styles: Create clear guidelines for heading levels (H1, H2, H3, etc.), font sizes, and styles.
Adhering to a style guide makes consistency much easier to maintain.
3. Mastering Styles and Formatting
- Leverage Styles: Google Docs' built-in styles (found in the toolbar) are your best friends. Applying styles instead of manually formatting ensures consistent appearance across your document.
- Clear Formatting: Use the "Clear Formatting" option (found in the toolbar) to strip unwanted formatting from selected text.
- Normal Style as Your Baseline: Ensure your "Normal" style is correctly configured – use it as your starting point for all paragraphs.
4. Preventative Measures: Proactive Formatting
- Import with Caution: When pasting text from other sources, use the "Paste as plain text" option (right-click and select) to avoid importing unwanted formatting.
- Regular Formatting Audits: Regularly review your document for consistency. It's much easier to address small issues than to tackle a large-scale formatting disaster later.
5. Leverage Google Docs Add-ons
Explore the Google Workspace Marketplace for add-ons that can help with formatting tasks such as grammar checking and style correction. These can significantly improve efficiency and consistency.
The Aftermath: A Beautifully Formatted Document
By following these tips, you’ll banish formatting demons and create polished, professional Google Docs. Remember, consistent formatting significantly enhances readability and leaves a positive impression on your readers. So, grab your digital weapons and conquer that formatting apocalypse! Now go forth and create beautifully formatted documents!
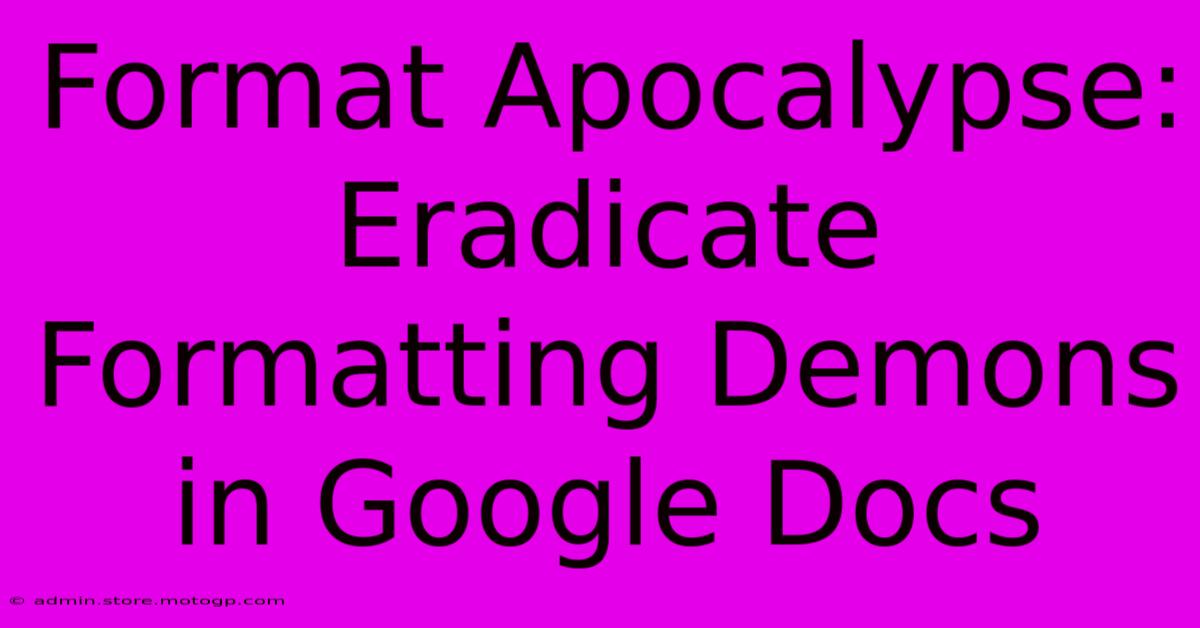
Thank you for visiting our website wich cover about Format Apocalypse: Eradicate Formatting Demons In Google Docs. We hope the information provided has been useful to you. Feel free to contact us if you have any questions or need further assistance. See you next time and dont miss to bookmark.
Featured Posts
-
Embrace The Elegance The Solitary White Gerbera Daisy A Symbol Of Innocence And Charm
Feb 06, 2025
-
Triptych A Tale Of Three Parts
Feb 06, 2025
-
Discover The Google Discovery Algorithms Sweet Spot Prompt Responses
Feb 06, 2025
-
Discover The Symbolism Behind The Singke White Gerbera Daisy
Feb 06, 2025
-
Defying Expectations The Beauty Of Flowers That Arent Lines
Feb 06, 2025
