Format Flush: Delete All Styles In Google Docs With Ease!
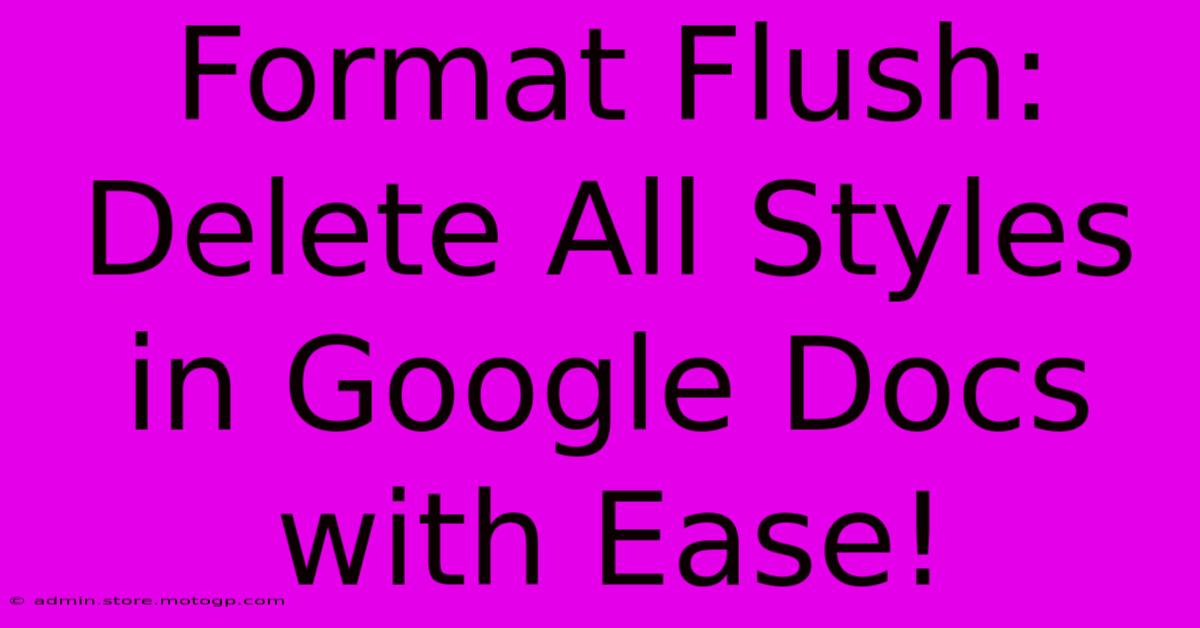
Table of Contents
Format Flush: Delete All Styles in Google Docs with Ease!
Are you tired of battling inconsistent formatting in your Google Docs? Do you dream of a clean, uniform document free from the remnants of previous styles? Then you've come to the right place! This guide will show you how to perform a complete "format flush" – efficiently removing all styles from your Google Doc and achieving that pristine, consistent look you crave.
Why Remove All Styles in Google Docs?
Before diving into the how, let's explore the why. There are several compelling reasons to completely remove all styles from your Google Doc:
- Consistency: Inconsistent formatting can make your document look unprofessional and difficult to read. Removing all styles ensures a unified appearance.
- Collaboration: If you're collaborating with others, removing styles beforehand prevents conflicts and ensures everyone starts with a clean slate.
- Template Creation: When creating a template, starting with a completely style-free document provides a blank canvas for applying your desired formatting.
- Troubleshooting: If you're experiencing strange formatting issues, removing all styles can help identify the source of the problem.
- Accessibility: A consistently formatted document is generally more accessible to users with disabilities who rely on screen readers.
The Simple Method: "Copy and Paste as Plain Text"
This is arguably the easiest and fastest method for a complete style removal:
- Select All: Use the keyboard shortcut
Ctrl+A(Windows) orCmd+A(Mac) to select your entire document. - Copy: Copy the selected text using
Ctrl+CorCmd+C. - Create a New Document: Open a new, blank Google Doc.
- Paste as Plain Text: Right-click in the new document and select "Paste as plain text" (or use the keyboard shortcut
Ctrl+Shift+VorCmd+Shift+V).
This method effectively strips all formatting, including fonts, styles, and paragraph attributes. Caution: You will lose any manual formatting applied (like bold, italics, or underlines) as well.
The Manual Method: Navigating Styles (For Selective Cleaning)
If you want a more granular approach, you can manually clear styles:
- Open the Styles Panel: Go to "Format" > "Styles." The styles panel will appear on the right.
- Identify Problematic Styles: Examine the styles list, and identify those causing inconsistencies.
- Select and Remove: Select a style you want to remove and click the three vertical dots. Then choose "Remove."
- Apply Normal Text Style: Select the text that used the removed style and apply "Normal text" from the styles menu.
- Repeat: Repeat steps 2-4 until you've addressed all unwanted styles.
This is a more time-consuming approach but allows for greater control. You can choose to preserve certain styles while removing others.
Beyond Style Removal: Maintaining Clean Formatting
Once you've achieved that perfectly clean document, it's crucial to maintain it. Here are some tips:
- Use Styles Consistently: Utilize Google Docs' built-in styles to ensure uniformity.
- Create Custom Styles: If you have recurring formatting needs, create custom styles to maintain consistency.
- Regularly Check Formatting: Periodically review your document to ensure formatting remains consistent.
By following these methods, you can easily perform a "format flush" in Google Docs and maintain a clean, professional document. Say goodbye to formatting frustrations and hello to consistent, easy-to-read content!
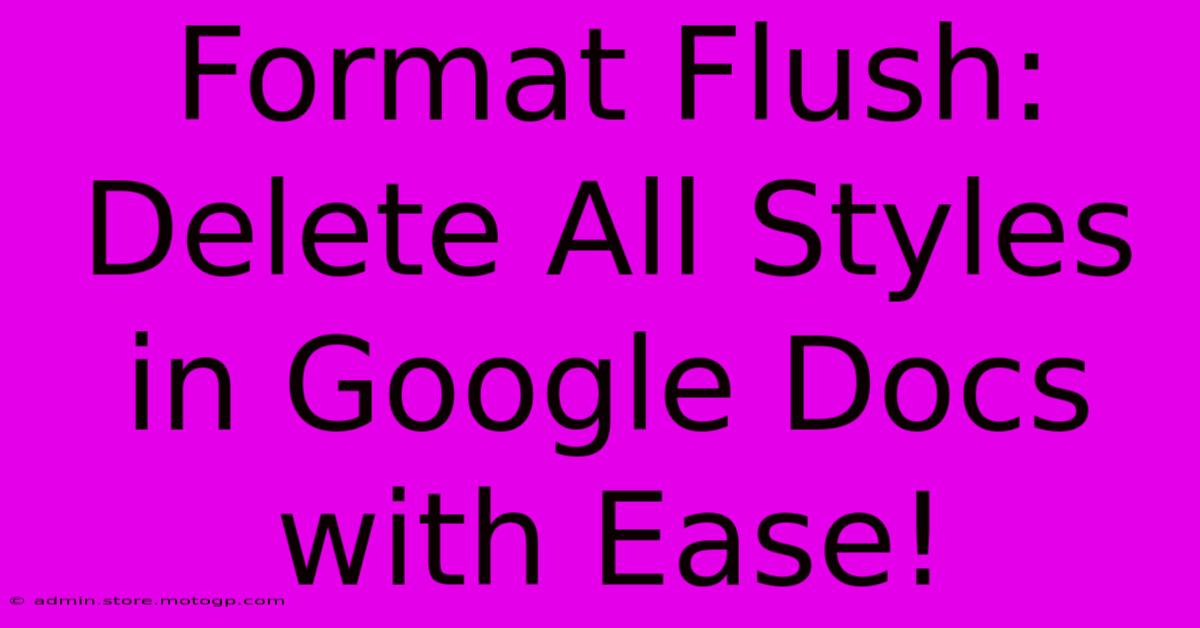
Thank you for visiting our website wich cover about Format Flush: Delete All Styles In Google Docs With Ease!. We hope the information provided has been useful to you. Feel free to contact us if you have any questions or need further assistance. See you next time and dont miss to bookmark.
Featured Posts
-
Reset Formatting Renaissance Revive Your Docs With A Clean Slate
Feb 06, 2025
-
The Power Of Worshiped Unlocking The Transformative Impact On Our Lives
Feb 06, 2025
-
Pixelated Perfection A Journey Into The Creation Of The Super Mario Logo
Feb 06, 2025
-
Unveiling The Hidden Hex Code Pms 291s True Color
Feb 06, 2025
-
Natures Neon Discover The Radiant Oranges And Yellows Of Calla Lilies
Feb 06, 2025
