Formatting Nirvana: Achieve Formatting Harmony In Google Docs
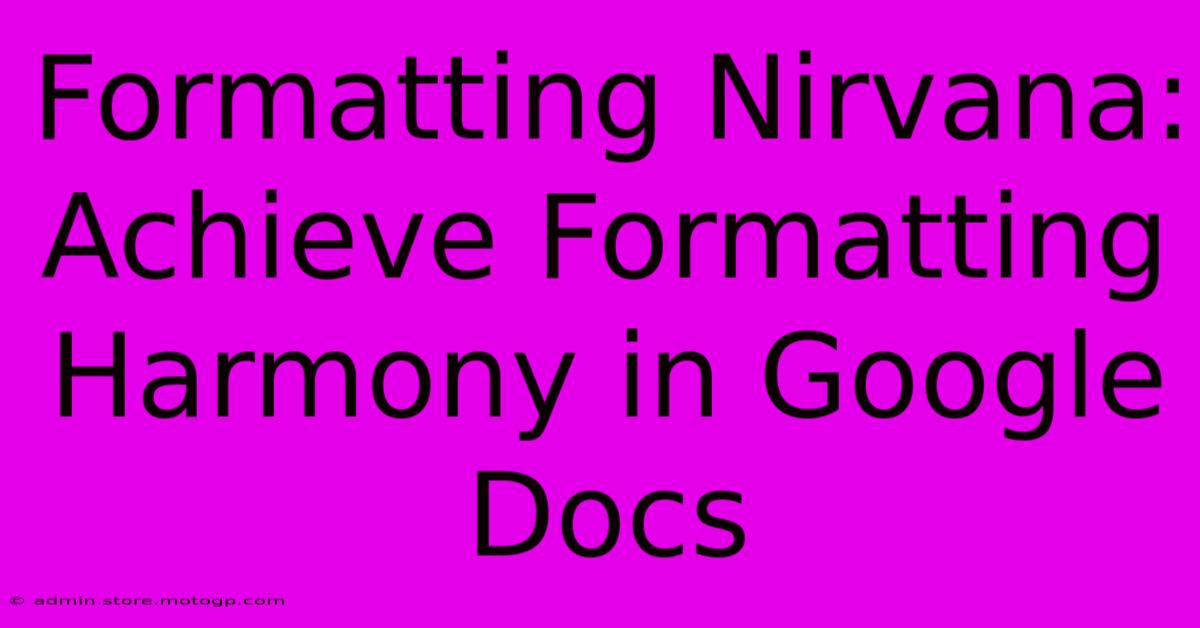
Table of Contents
Formatting Nirvana: Achieve Formatting Harmony in Google Docs
Are you tired of battling inconsistent fonts, haphazard headings, and unruly spacing in your Google Docs? Does achieving a polished, professional look feel like climbing Mount Everest? Fear not! This guide will lead you to formatting nirvana, transforming your documents from chaotic to cohesive with ease. We'll explore essential techniques and handy tips to master Google Docs formatting and finally achieve that harmonious, visually appealing document you've always dreamed of.
Mastering the Basics: Fonts, Headings, and Styles
The foundation of any well-formatted document lies in consistent use of fonts, headings, and styles. Inconsistency here is the quickest route to visual chaos.
Choosing the Right Font
Less is more. Stick to one or two complementary fonts. Google Docs offers a wide selection, but avoid using too many, as it can make your document look cluttered and unprofessional. Serif fonts (like Times New Roman or Garamond) are generally preferred for body text due to their readability, while sans-serif fonts (like Arial or Calibri) work well for headings and titles.
Heading Styles: Structure and Consistency
Google Docs' built-in heading styles (Heading 1, Heading 2, Heading 3, etc.) are your best friends. Use them consistently to create a clear hierarchy and structure within your document. Not only does this improve readability for your audience, but it also makes your document easier to navigate and allows for automated table of contents creation.
Pro Tip: Use the "Styles" panel (usually found in the toolbar) to quickly apply and manage your heading styles.
Character Styles: Subtle but Powerful
Don't underestimate the power of character styles! These allow you to apply specific formatting (bold, italic, underline, color, etc.) consistently throughout your document. Need to highlight key terms in bold? Create a character style for "Keywords" and apply it whenever necessary. This ensures consistency and prevents accidental formatting changes.
Beyond the Basics: Advanced Formatting Techniques
Once you've mastered the fundamentals, let's explore some advanced techniques to truly elevate your Google Docs formatting.
Utilizing Tables for Organization
Tables are incredibly versatile tools for organizing information clearly and effectively. Use them to present data, compare and contrast concepts, or simply improve the visual appeal of complex information. Ensure you use consistent formatting within your tables, including borders, cell padding, and alignment.
Lists: Bulleted, Numbered, and Nested
Lists are essential for breaking down information into manageable chunks. Use bulleted lists for items without a specific order and numbered lists for sequential steps or points. Google Docs also allows for nested lists—lists within lists—for complex structures. Maintain consistent indentation and spacing for a clean look.
Images and Media: Enhancing Visual Appeal
Images and other media can significantly enhance your document's visual appeal. However, it's crucial to use them strategically and consistently. Ensure images are appropriately sized and aligned, and use alt text to improve accessibility.
Saving Your Formatting: Styles and Templates
Once you've perfected your document's formatting, don't lose it!
Saving Custom Styles
Google Docs allows you to save your custom styles and reuse them in other documents. This is a huge time-saver and ensures consistency across all your work. Right-click on a style in the Styles panel to save it or modify it as needed.
Creating and Using Templates
Create templates for frequently used document types (like reports, presentations, or newsletters). This will save you countless hours and ensure consistent branding and formatting across your work.
Troubleshooting Common Formatting Issues
Even seasoned Google Docs users encounter occasional formatting snags. Here are solutions for common issues:
- Inconsistent Spacing: Check your paragraph spacing settings and ensure consistent line spacing throughout the document.
- Strange Font Behavior: Make sure you're not accidentally mixing fonts or applying conflicting styles.
- Headers and Footers Misalignment: Double-check your header and footer settings to ensure consistent margins and placement.
By mastering these techniques, you'll transform your Google Docs from formatting chaos to a harmonious masterpiece, ready to impress your audience and elevate your professional image. Remember consistency is key—once you establish a formatting style, stick with it! Happy formatting!
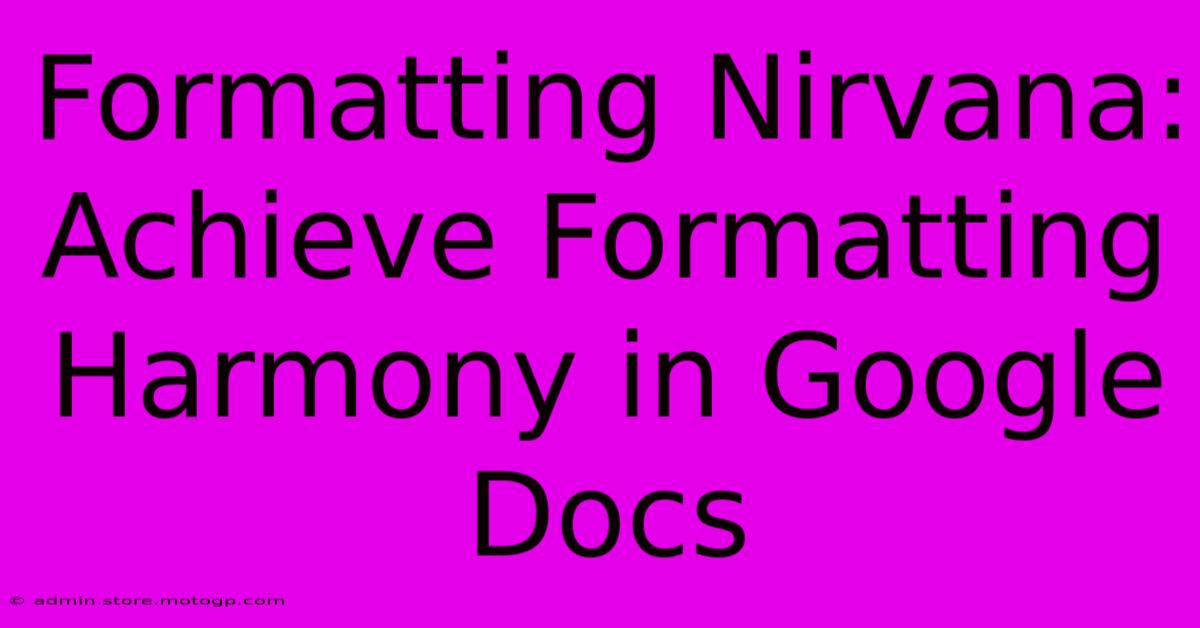
Thank you for visiting our website wich cover about Formatting Nirvana: Achieve Formatting Harmony In Google Docs. We hope the information provided has been useful to you. Feel free to contact us if you have any questions or need further assistance. See you next time and dont miss to bookmark.
Featured Posts
-
Pen Magic Master Html Color Codes To Enhance Your Writing Palette
Feb 06, 2025
-
Unveiling The Secret Shield How Polyurea Protects Embassies From Blasts
Feb 06, 2025
-
Ascend To Excellence With Counters Upward Strokes
Feb 06, 2025
-
Sorry But Its Not Just An Apology We Re Ready To Listen And Act
Feb 06, 2025
-
Beyond The Line Unveiling The Diversity Of Non Example Flowers
Feb 06, 2025
