Image Resolution On Steroids: Supercharge Your Workflow With Automator Mac
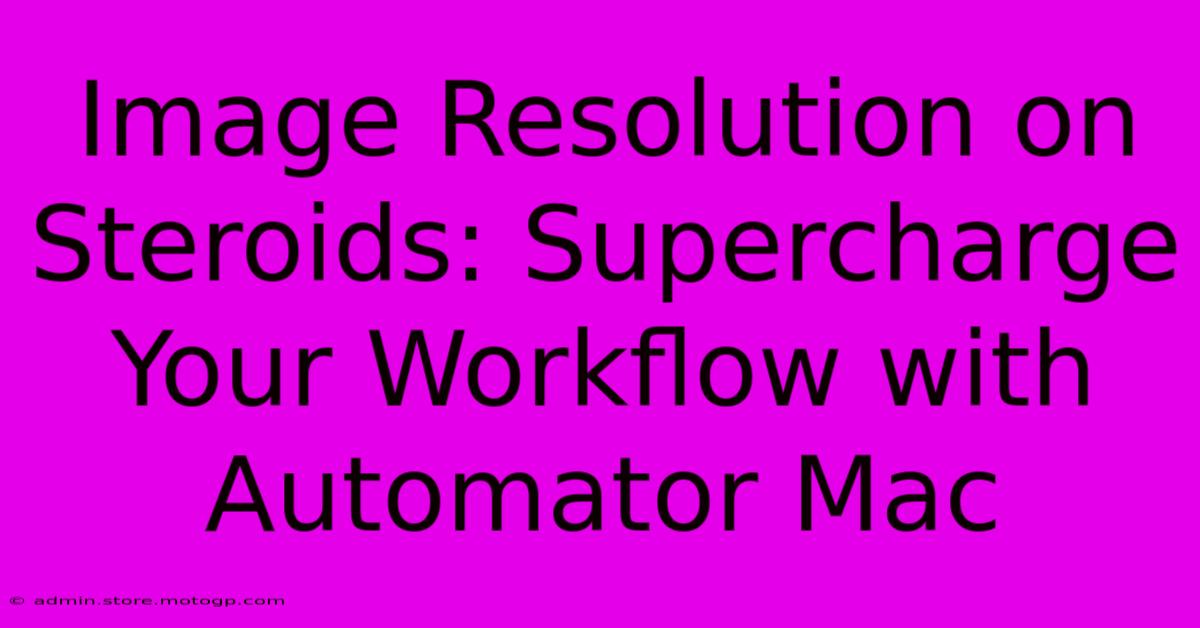
Table of Contents
Image Resolution on Steroids: Supercharge Your Workflow with Automator Mac
Are you tired of manually resizing images? Does the thought of batch-processing hundreds of photos send shivers down your spine? Then prepare to say goodbye to tedious image editing and hello to Automator, the Mac's built-in automation tool that's about to revolutionize your workflow. This comprehensive guide will show you how to supercharge your image processing with Automator, focusing specifically on efficiently managing image resolution.
Why Worry About Image Resolution?
Before we dive into the nitty-gritty of Automator, let's quickly address the importance of image resolution. Resolution, measured in pixels (e.g., 1920x1080), directly impacts the quality and clarity of your images. A low-resolution image will appear blurry and pixelated when enlarged, while a high-resolution image retains its sharpness even when scaled down.
Choosing the correct resolution depends on your intended use:
- Web: Lower resolutions (e.g., 1200x800) are generally sufficient for web use, reducing loading times and file sizes.
- Print: High resolutions (e.g., 300 DPI or higher) are crucial for crisp, clear printed images.
- Social Media: Each platform has its own optimal resolution; research the best settings for each to ensure your images look their best.
Manually adjusting the resolution for every image is time-consuming. This is where Automator comes to the rescue!
Mastering Image Resolution with Automator: A Step-by-Step Guide
Automator empowers you to create customizable workflows, automating repetitive tasks. Here's how to build a workflow to efficiently manage image resolution:
Step 1: Launching Automator
Open Automator (located in Applications/Utilities). Choose "Quick Action" as your document type. This will create a workflow that can be accessed directly from the Finder.
Step 2: Adding Actions
We'll use two key actions:
- "Get Specified Finder Items": This action allows you to select the images you want to process. Drag this action into the workflow.
- "Resize Images": This action performs the core function of resizing your images to your desired resolution. Drag this action into the workflow. You'll need to specify the resolution (width and height) and choose an appropriate resampling method (Bicubic is generally a good choice).
Step 3: Refining Your Workflow
- Choosing Your Input: In the "Get Specified Finder Items" action, you can select a folder containing your images or even individual files. This offers incredible flexibility.
- Resolution Settings: Experiment with different resolution settings within the "Resize Images" action to find the optimal balance between image quality and file size. Remember to consider your target platform.
- Output Location: You can specify a new folder as the destination for your processed images. This prevents overwriting your original files.
Step 4: Saving and Using Your Workflow
Once you've configured your workflow, save it. You'll be prompted to give it a name and choose a workflow type. A "Quick Action" allows you to easily access your workflow directly from the Finder's context menu (right-click).
Now, simply select your image files (or folder), right-click, and choose your newly created Automator action. Your images will be resized automatically according to your specified settings!
Advanced Automator Tips for Image Resolution
- Batch Processing: Automator excels at handling large numbers of images simultaneously, saving you countless hours.
- Customizable Workflows: Create separate workflows for different resolution needs (e.g., one for web images, another for print).
- Combining Actions: Integrate other actions to enhance your workflow, such as adding watermarks, converting file formats, or renaming files.
- Exploring Other Actions: Automator has a wealth of other actions, explore them to discover possibilities you didn't even know existed.
Beyond Resolution: Unlocking Automator's Full Potential
While managing image resolution is a significant benefit, Automator’s capabilities extend far beyond this. It's a powerful tool for automating numerous tasks across your Mac, from organizing files to creating PDFs to managing emails—the possibilities are vast!
By mastering Automator, you not only streamline your image processing workflow but significantly boost your overall productivity. This is more than just image resolution optimization; it's about gaining control over your digital workflow, saving time, and focusing on what truly matters: your creative work.
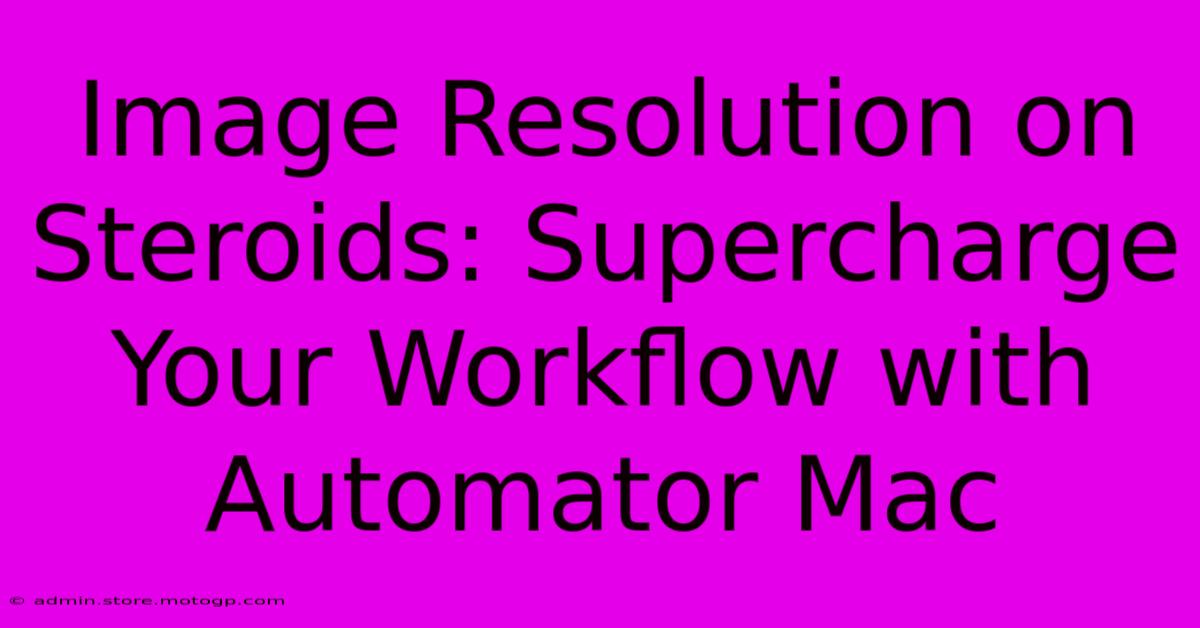
Thank you for visiting our website wich cover about Image Resolution On Steroids: Supercharge Your Workflow With Automator Mac. We hope the information provided has been useful to you. Feel free to contact us if you have any questions or need further assistance. See you next time and dont miss to bookmark.
Featured Posts
-
Unveiling The Truth What You Dont Know About No Soliciting Signs
Feb 06, 2025
-
Designer Dreams Come True Embrace The Vintage Elegance Of Big Chill
Feb 06, 2025
-
Terrier Time Warp Journey Through The Epic Saga Of Boston University Sports
Feb 06, 2025
-
Mindset Shift The Power Of A Grateful Response
Feb 06, 2025
-
Gold Rush Revealed Distinguishing Gold Filled And Gold Plated Jewelry
Feb 06, 2025
