Master Mask Manipulation In Photoshop: A Step-by-Step Guide For Beginners
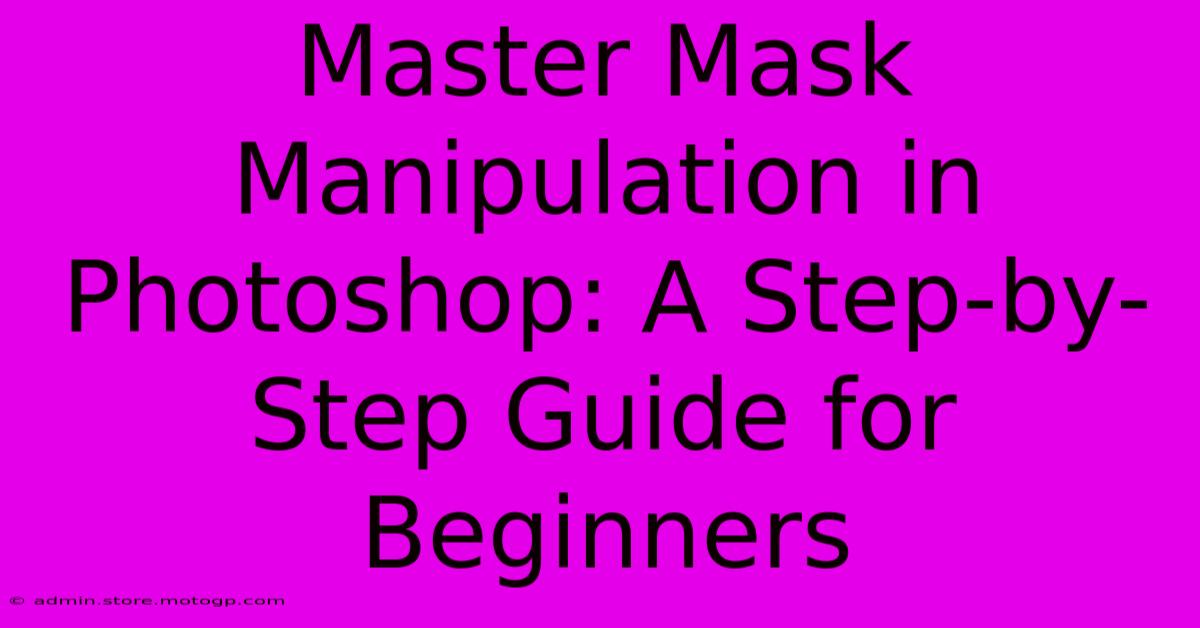
Table of Contents
Master Mask Manipulation in Photoshop: A Step-by-Step Guide for Beginners
Photoshop's layer masks are a powerful tool for non-destructive editing, allowing you to selectively hide or reveal portions of a layer without permanently altering the image data. Mastering mask manipulation is crucial for achieving professional-looking results, whether you're retouching portraits, creating composite images, or enhancing product photos. This beginner-friendly guide will walk you through the essential techniques, transforming you from novice to mask master.
Understanding Layer Masks: The Foundation of Non-Destructive Editing
Before diving into advanced techniques, let's solidify our understanding of layer masks. A layer mask is essentially a grayscale representation overlaid on your layer. Black hides, white reveals, and shades of gray create varying degrees of transparency. This means you can easily adjust the visibility of parts of your layer without permanently deleting pixels. This is the key to non-destructive editing – you can always go back and refine your masks.
Key Mask Tools in Photoshop:
- Layer Mask Icon: Located at the bottom of the Layers panel, this icon adds a mask to your selected layer.
- Brush Tool (B): Your primary tool for painting on masks. Experiment with brush size, hardness, and opacity for precise control.
- Gradient Tool (G): Useful for creating smooth transitions between masked and unmasked areas.
- Quick Selection Tool (W): A fast way to select large areas for masking, particularly helpful for simple selections.
- Refine Edge: This powerful tool, accessed through the Properties panel when you have a selection, helps to clean up the edges of your selections before applying them to a mask, especially beneficial for isolating hair or fur.
Step-by-Step Guide to Mastering Mask Manipulation
Let's explore common masking scenarios with clear instructions:
1. Isolating a Subject: The Basics of Mask Creation
Imagine you need to isolate a person from a busy background.
- Duplicate the Background Layer: This preserves your original image.
- Create a Layer Mask: Click the layer mask icon at the bottom of the Layers panel.
- Choose Your Tool: Select the Brush tool (B) with black as your foreground color. A soft-edged brush is usually ideal.
- Paint on the Mask: Carefully paint over the areas you want to hide (the background). The subject will gradually be revealed. To reveal more, switch to white as your foreground color.
- Refine the Mask: Zoom in and use smaller brushes for precise masking around the edges, especially hair or intricate details. The Refine Edge tool (found in the Properties panel) is extremely useful here.
2. Advanced Masking Techniques: Feathering and Gradient Masks
For seamless blends, learn these techniques:
- Feathering: Adjust the brush's hardness to control feathering. Softer brushes create gradual transitions, ideal for blending subjects into new backgrounds.
- Gradient Masks: The Gradient tool is perfect for creating gradual fades. Select a radial or linear gradient and drag across your mask to create a smooth transition between transparency and opacity. This is especially helpful when adding subtle lighting effects or vignetting.
3. Using Multiple Masks for Complex Edits
Masks aren't limited to a single layer. You can add multiple masks to a single layer to isolate different parts. This is perfect for selective adjustments, like brightening eyes or darkening specific areas.
4. Mask Inversion and Quick Mask Mode
- Inverting a Mask: Control+I (Cmd+I on Mac) inverts your mask. Black becomes white, and vice-versa, offering a quick way to reverse your masking work.
- Quick Mask Mode (Q): This allows you to paint directly onto your image, creating a temporary selection. This selection can then be applied as a mask.
Beyond the Basics: Tips for Professional Results
- Practice Makes Perfect: Experiment with different brushes, opacities, and techniques. The more you practice, the more intuitive mask manipulation will become.
- Zoom In: Always zoom in for precise masking, especially around detailed edges.
- Use a Graphics Tablet: A graphics tablet provides significantly more control and precision over your brush strokes, leading to cleaner masks.
- Layer Organization: Keep your layers organized for easier navigation. Use descriptive layer names.
Mastering layer masks in Photoshop is a journey, not a destination. This guide provides a strong foundation. By consistently practicing these techniques and experimenting with different approaches, you’ll soon confidently manipulate masks to achieve stunning, professional-quality results in your image editing. Remember to practice regularly and explore the many possibilities that Photoshop's powerful masking tools offer.
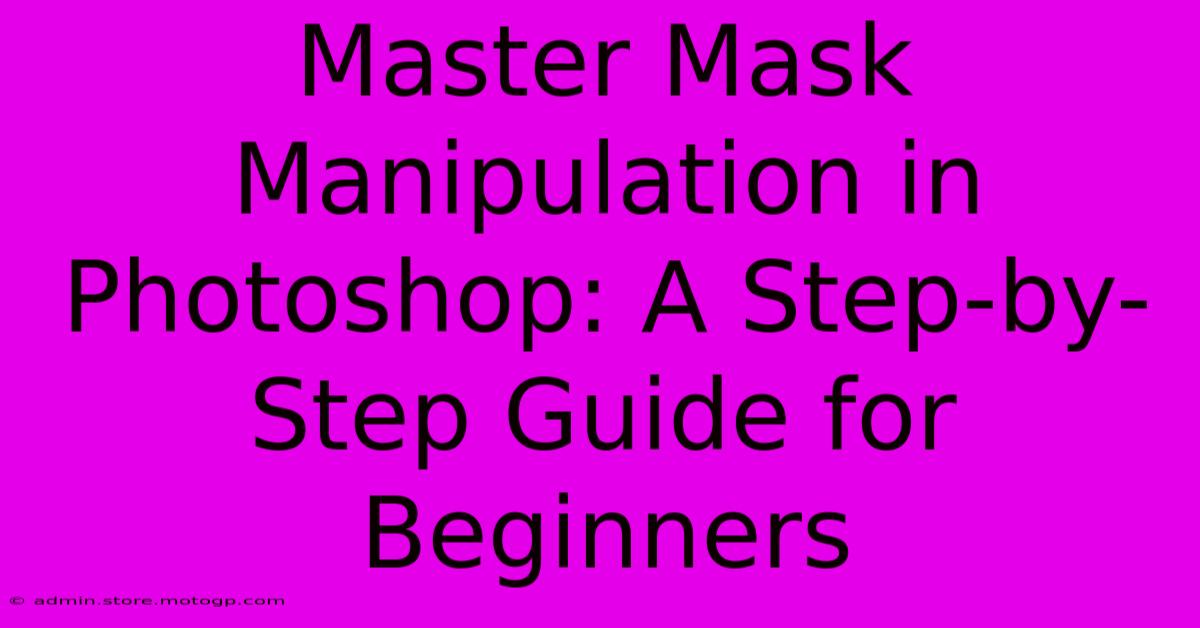
Thank you for visiting our website wich cover about Master Mask Manipulation In Photoshop: A Step-by-Step Guide For Beginners. We hope the information provided has been useful to you. Feel free to contact us if you have any questions or need further assistance. See you next time and dont miss to bookmark.
Featured Posts
-
Behind The Lens And In Front Of The Camera The Journey Of A Self Portrait Photographer
Feb 08, 2025
-
Inferno On Your Fingertips Dnd Lava Nail Polish Scorches With Style
Feb 08, 2025
-
The Countdown To Halloween 7 Bone Chilling October Newsletter Ideas For Your Spine Tingling Audience
Feb 08, 2025
-
From Cardboard To Creation Print Custom Cutouts That Last
Feb 08, 2025
-
Wholesale Wonderland Babys Breath For A Floral Fantasy Come True
Feb 08, 2025
