Master VBA Word Redaction: Protect Your Sensitive Data Like A Pro
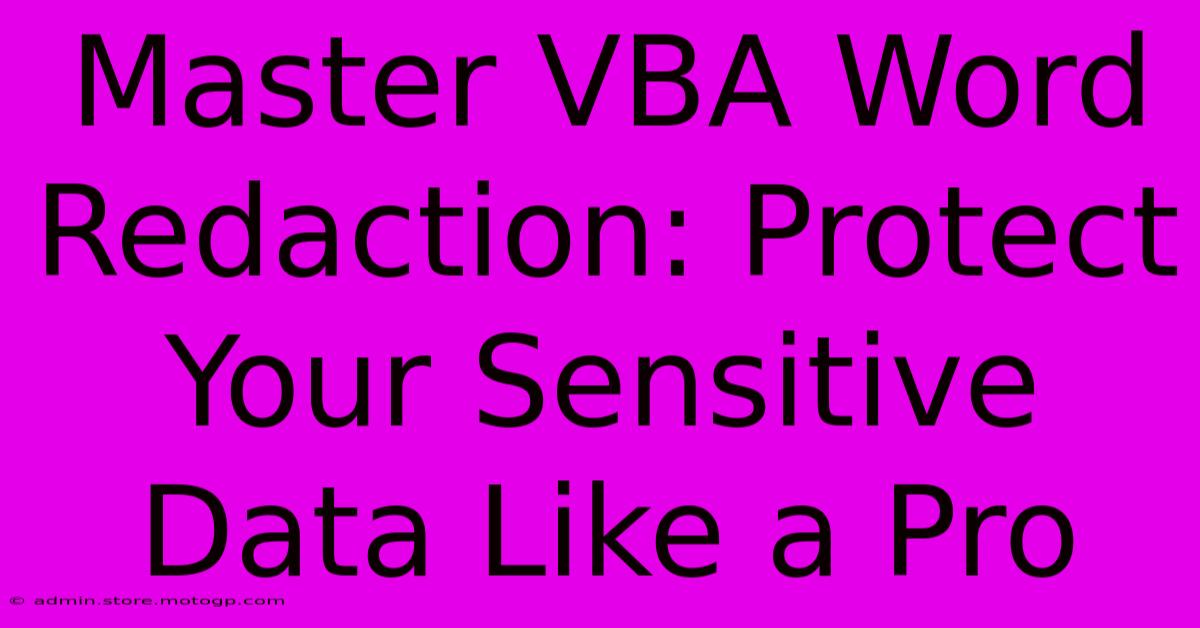
Table of Contents
Master VBA Word Redaction: Protect Your Sensitive Data Like a Pro
In today's digital age, protecting sensitive data is paramount. Whether you're a lawyer handling confidential client information, a business managing internal documents, or an individual safeguarding personal details, ensuring data privacy is non-negotiable. While Word's built-in redaction tools offer a basic level of protection, mastering VBA (Visual Basic for Applications) opens a world of possibilities for robust and efficient redaction. This guide will empower you to take control of your data security with advanced VBA techniques.
Why VBA for Word Redaction?
Word's native redaction features are helpful for simple tasks, but they fall short when dealing with complex documents or large-scale redaction projects. VBA provides a significant advantage by automating the process, improving accuracy, and offering greater control over redaction criteria. Here's why you should consider using VBA:
- Automation: Process hundreds or thousands of documents efficiently, saving you countless hours of manual work.
- Customization: Tailor your redaction process to your specific needs and document structures. Target specific words, phrases, or even patterns.
- Accuracy: Reduce the risk of human error, ensuring consistent and reliable redaction across all documents.
- Security: Implement more sophisticated redaction techniques, preventing unintended data exposure.
- Efficiency: Significantly increase your productivity by automating a tedious and time-consuming task.
Essential VBA Techniques for Powerful Redaction
Here are some key VBA techniques to elevate your Word redaction game:
1. Targeting Specific Words and Phrases
This is a fundamental technique. You can use VBA to identify and redact specific keywords or phrases throughout a document. This is particularly useful for removing sensitive information like names, addresses, or account numbers.
Sub RedactSpecificWords()
Dim strWordsToRedact As String
Dim arrWords() As String
Dim i As Long
' List of words to redact, separated by commas
strWordsToRedact = "Confidential,Secret,Top Secret"
' Split the string into an array
arrWords = Split(strWordsToRedact, ",")
' Loop through each word in the array
For i = 0 To UBound(arrWords)
Selection.Find.ClearFormatting
Selection.Find.Execute FindText:=arrWords(i), ReplaceWith:="REDACTED", Replace:=wdReplaceAll
Next i
End Sub
This simple macro replaces instances of "Confidential," "Secret," and "Top Secret" with "REDACTED." Remember to adjust the strWordsToRedact variable to fit your specific needs.
2. Pattern Matching with Regular Expressions
Regular expressions (Regex) offer significantly more advanced pattern matching capabilities. You can create complex patterns to find and redact data based on specific formats, such as email addresses or phone numbers.
Sub RedactEmailAddresses()
Dim regex As Object
Set regex = CreateObject("VBScript.RegExp")
With regex
.Pattern = "\b[A-Za-z0-9._%+-]+@[A-Za-z0-9.-]+\.[A-Z|a-z]{2,}\b" ' Email pattern
.Global = True
.IgnoreCase = True
End With
Selection.Find.ClearFormatting
Selection.Find.Execute FindText:=regex.Pattern, ReplaceWith:="REDACTED", Replace:=wdReplaceAll
End Sub
This macro uses a regular expression to identify and redact email addresses. You'll need to modify the Pattern property to target the specific patterns you need to redact.
3. Redacting Based on Document Structure
You can use VBA to target specific sections or styles within a document. This is ideal for redacting sensitive information embedded within tables, headers, or footnotes.
Sub RedactTableContent()
Dim tbl As Table
For Each tbl In ActiveDocument.Tables
For Each cell In tbl.Range.Cells
cell.Range.Find.Execute FindText:="*", ReplaceWith:="REDACTED", Replace:=wdReplaceAll
Next cell
Next tbl
End Sub
This macro redacts all content within every table in the document. You can refine this to target specific tables or cells based on their properties.
4. Handling Multiple Documents
Extend your VBA code to process multiple documents in a folder. This is crucial for large-scale redaction projects. You'll need to use file system objects to loop through files and process them individually.
Beyond the Basics: Advanced Considerations
- Permanent Redaction: While replacing sensitive information with "REDACTED" is a start, consider techniques for more permanent redaction, such as removing characters entirely.
- Version Control: Implement a system to track changes and maintain versions of your documents before and after redaction.
- Security Audits: Regularly review and update your VBA code to ensure it remains effective and secure.
Mastering VBA for Word redaction is a game-changer for data protection. By leveraging the power of automation and customization, you can significantly enhance your document security and streamline your workflow. Remember to always test your macros thoroughly on sample documents before applying them to sensitive materials. Invest the time to learn these techniques – your data’s security depends on it.
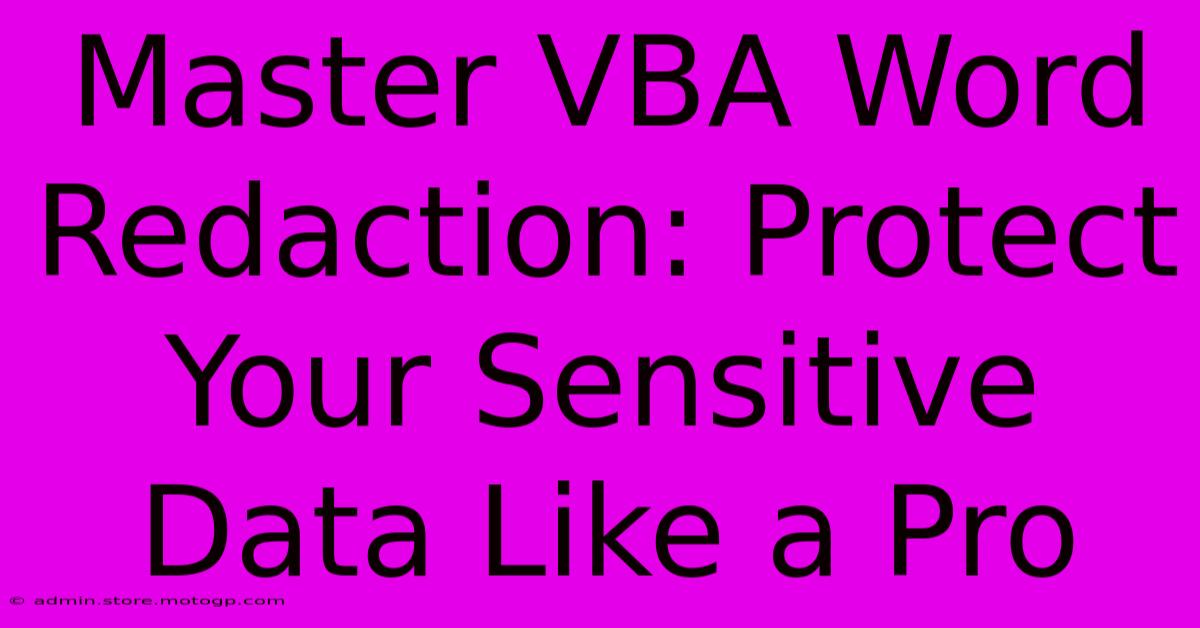
Thank you for visiting our website wich cover about Master VBA Word Redaction: Protect Your Sensitive Data Like A Pro. We hope the information provided has been useful to you. Feel free to contact us if you have any questions or need further assistance. See you next time and dont miss to bookmark.
Featured Posts
-
Elevate Your Access Queries With Append Table Techniques Conquer Data Consolidation
Feb 05, 2025
-
Sweden School Shooting 10 Killed
Feb 05, 2025
-
You Wont Believe What These Top 10 Ads Are Hiding From You
Feb 05, 2025
-
Tarta Unveils Rosa Parks Artwork
Feb 05, 2025
-
Lille Dunkerque Composition Officielle
Feb 05, 2025
