Photoshop's Essential Technique: How To Add Masks Like A Pro
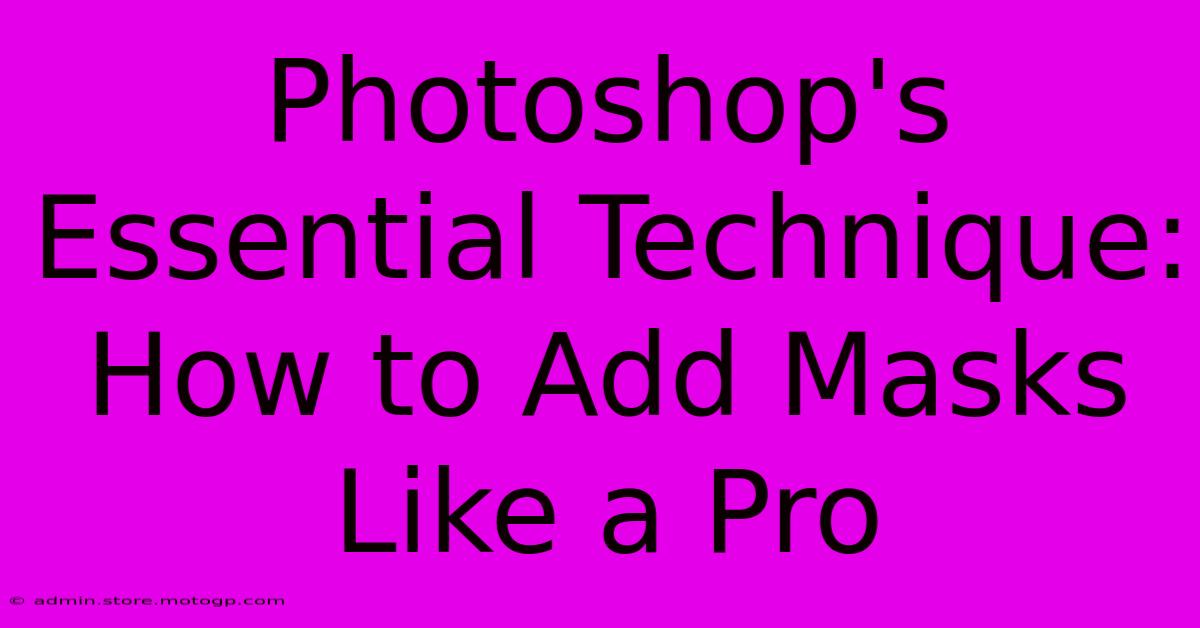
Table of Contents
Photoshop's Essential Technique: How to Add Masks Like a Pro
Mastering layer masks is crucial for any Photoshop user aiming to achieve professional-looking edits. This essential technique offers non-destructive editing, allowing for flexibility and precision that other methods simply can't match. This comprehensive guide will walk you through everything you need to know to add masks like a pro, from the basics to advanced applications.
Understanding Layer Masks: The Non-Destructive Powerhouse
Before diving into techniques, let's grasp the fundamental concept. A layer mask isn't directly altering your image; instead, it acts as a filter, revealing or concealing portions of a layer. This means you can always adjust your mask without permanently affecting your original image data. This non-destructive workflow is a cornerstone of efficient and high-quality Photoshop work.
Think of it like using a stencil: you paint through the stencil, and only the areas exposed by the stencil are affected. The rest remains untouched, ready for further refinements.
Key Advantages of Using Layer Masks:
- Non-destructive editing: Allows for easy adjustments and revisions without permanently altering your image.
- Precision and control: Offers fine-grained control over which parts of a layer are visible or hidden.
- Flexibility: Easily combine multiple masks and techniques for complex edits.
- Workflow efficiency: Streamlines your editing process, saving time and effort.
Adding a Layer Mask: The Basics
Adding a layer mask is incredibly straightforward. Here’s a step-by-step guide:
- Select your layer: In the Layers panel, click on the layer you want to add a mask to.
- Click the "Add Layer Mask" button: This button is located at the bottom of the Layers panel. It looks like a rectangle with a circle inside. A white mask will appear next to your layer thumbnail. White represents full visibility, while black represents complete concealment.
Refining Your Mask: Techniques for Precision
Now that you've added a mask, let's explore various ways to refine it for precise control:
1. Using the Brush Tool: Painting Your Mask
The brush tool is the most commonly used method for manipulating layer masks. With black, you "erase" parts of the layer; with white, you "reveal" them. Experiment with brush size, hardness, and opacity to achieve different effects. Remember, you can always undo your actions with Ctrl+Z (Cmd+Z on Mac)!
2. Gradient Masks: Smooth Transitions
Gradients offer a fantastic way to create seamless transitions between visible and hidden areas. Simply select the gradient tool, choose your desired gradient, and drag across your mask to create a smooth fade.
3. Quick Mask Mode: Intuitive Selection Masking
Photoshop's quick mask mode provides an intuitive way to define masked areas using selections. Activate quick mask mode (usually the Q key), use your selection tools to define the area you want to mask, and then switch back to standard mode. The selected area will now be masked.
4. Feathering: Softening Hard Edges
Hard edges can look unnatural. Feathering your mask softens the transition between the visible and hidden areas, creating a more natural look. You can adjust the feather amount in the Properties panel when using the brush tool.
Advanced Masking Techniques: Taking Your Skills to the Next Level
Once you've mastered the basics, you can explore more advanced techniques:
1. Combining Masks: Layered Effects
Apply multiple layer masks to a single layer for more complex editing. For example, you might use one mask for general shape refinement and another for subtle color corrections.
2. Vector Masks: Precision for Complex Shapes
Vector masks are particularly useful for masking complex shapes. They offer non-destructive editing and scalable resolution, making them ideal for logos, text, and intricate details.
Conclusion: Mastering Masks for Professional Results
Layer masks are an invaluable tool for any Photoshop user. By mastering these techniques, you’ll unlock a world of creative possibilities, achieving professional-quality edits with greater efficiency and control. So, practice regularly, experiment with different approaches, and soon you'll be adding masks like a pro! Remember to consult Photoshop's help documentation for more in-depth information on specific tools and features.
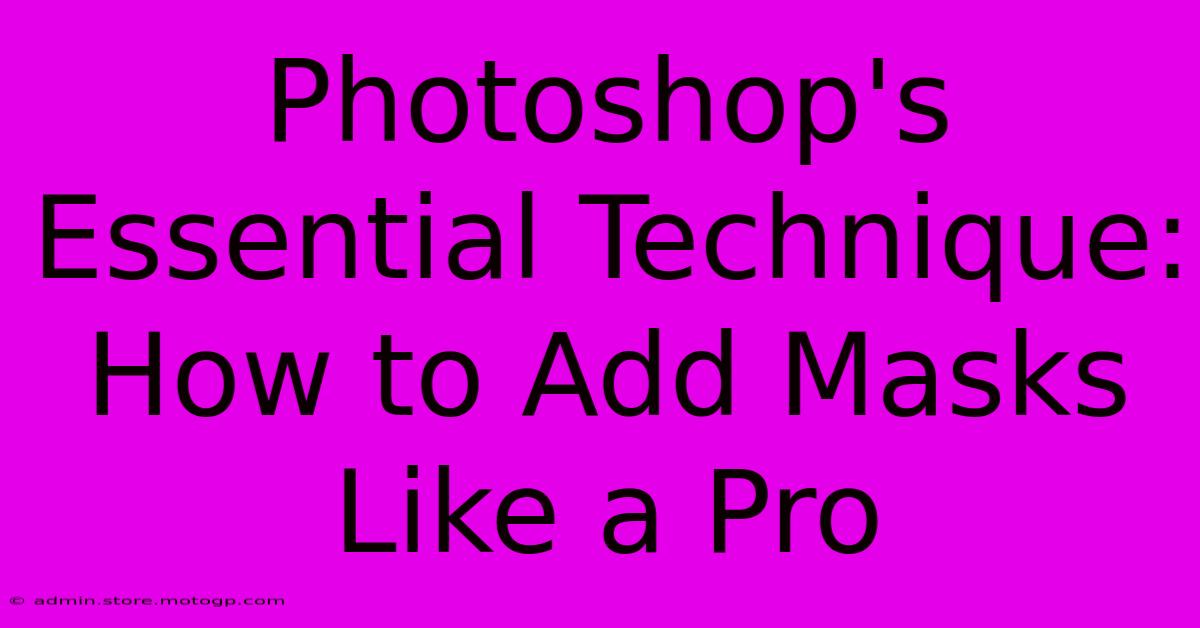
Thank you for visiting our website wich cover about Photoshop's Essential Technique: How To Add Masks Like A Pro. We hope the information provided has been useful to you. Feel free to contact us if you have any questions or need further assistance. See you next time and dont miss to bookmark.
Featured Posts
-
Uncover The Hidden Truth Slc Vs Tlc Which Reign Supreme
Feb 09, 2025
-
Elevate Your Flyer Game Unveiling The Hidden Gems For Maximum Exposure
Feb 09, 2025
-
Oz Through The Lens Uncovering Australias Hidden Gems With The Right Camera Gear
Feb 09, 2025
-
Breakthrough Anxiety And Stress Free Yourself From The Chains
Feb 09, 2025
-
Elios Happy Hour Paradise Unlocking The Secret To Smiles
Feb 09, 2025
