Productivity Hack: Master The Art Of Converting Word Docs To Google Docs
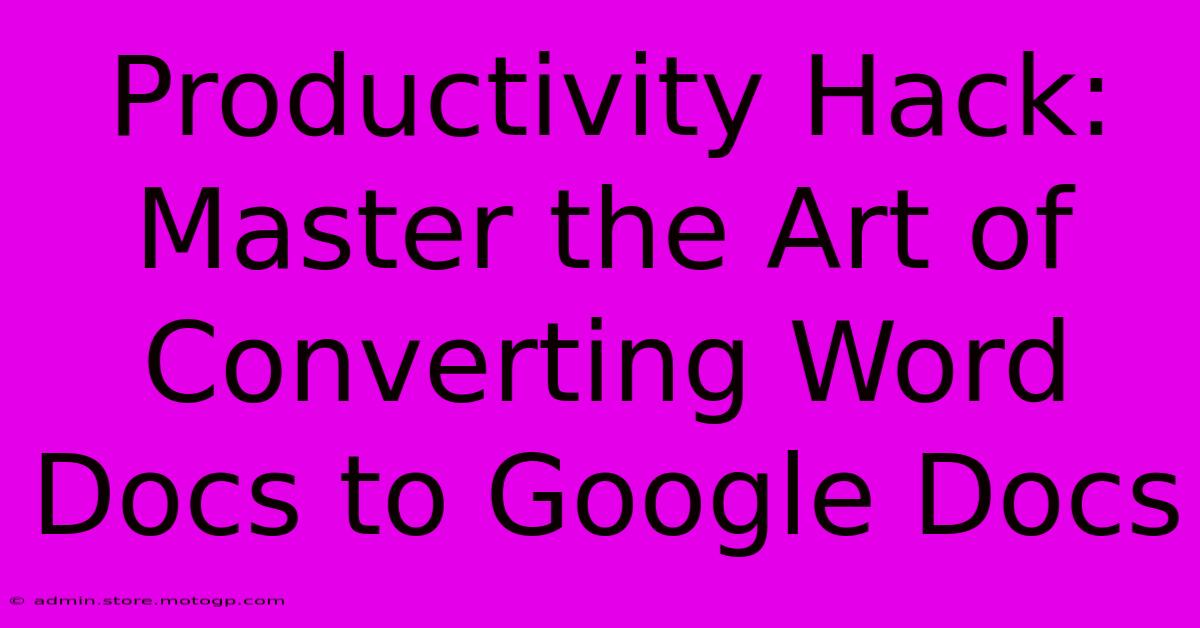
Table of Contents
Productivity Hack: Master the Art of Converting Word Docs to Google Docs
In today's fast-paced digital world, seamless document collaboration is crucial. Switching between different file formats can be a major productivity drain. This article explores the art of effortlessly converting Word documents (.docx) to Google Docs, boosting your efficiency and streamlining your workflow. We'll cover various methods, troubleshooting tips, and best practices to ensure a smooth and seamless conversion every time.
Why Convert Word Docs to Google Docs?
Before diving into the "how," let's understand the "why." Google Docs offers compelling advantages over Microsoft Word for many users:
- Collaboration: Real-time co-editing allows multiple users to work on the same document simultaneously, fostering efficient teamwork and eliminating version control headaches.
- Accessibility: Google Docs is accessible from anywhere with an internet connection, making it ideal for remote work and collaborative projects.
- Integration: Seamless integration with other Google Workspace apps like Google Sheets, Slides, and Drive enhances productivity and workflow.
- Cost-Effectiveness: Google Docs is free (with a Google account), eliminating the need for expensive software licenses.
- Version History: Never lose work again! Google Docs automatically saves your work and keeps a detailed version history, allowing you to revert to previous versions if necessary.
Methods for Converting Word Docs to Google Docs
Several straightforward methods allow you to convert your Word files to Google Docs:
1. Direct Upload to Google Drive
This is the simplest and most common method:
- Open Google Drive: Log in to your Google account and access Google Drive.
- Upload: Click the "New" button, then select "File upload."
- Choose File: Navigate to and select your Word document (.docx file).
- Automatic Conversion: Google Drive automatically converts the .docx file to a Google Doc upon upload. You can then access and edit the converted document.
2. Using Google Docs' "Open" Feature
This method allows for immediate editing within Google Docs:
- Open Google Docs: Go to docs.google.com.
- Open File: Click "File" > "Open."
- Select File: Choose your Word document from your computer or Google Drive.
- Conversion: Google Docs will automatically convert the file, allowing you to immediately begin editing.
3. Copy and Paste
While less precise than the previous methods, copying and pasting works for shorter documents:
- Open Word Document: Open your Word document.
- Select All: Select all the text (Ctrl+A or Cmd+A).
- Copy: Copy the selected text (Ctrl+C or Cmd+C).
- Open Google Docs: Create a new Google Doc.
- Paste: Paste the copied text into the Google Doc (Ctrl+V or Cmd+V). Note: Formatting may be lost using this method.
Troubleshooting and Best Practices
- Formatting Issues: Some formatting inconsistencies may occur during conversion. Review and adjust the formatting in the Google Doc after conversion.
- Complex Documents: For very large or complex documents with intricate formatting, the conversion might take longer or result in more formatting discrepancies.
- Images and Embedded Objects: Ensure images and embedded objects are correctly transferred. If not, you may need to re-insert them manually.
- Saving your Work: Remember to save your work regularly in Google Docs to avoid data loss.
Conclusion: Embrace the Google Docs Workflow
Converting Word documents to Google Docs is a simple yet powerful productivity hack. By mastering these methods and understanding the advantages of Google Docs, you can significantly improve your workflow, enhance collaboration, and unlock the potential of cloud-based document editing. Embrace the flexibility and efficiency of Google Docs and streamline your daily tasks!
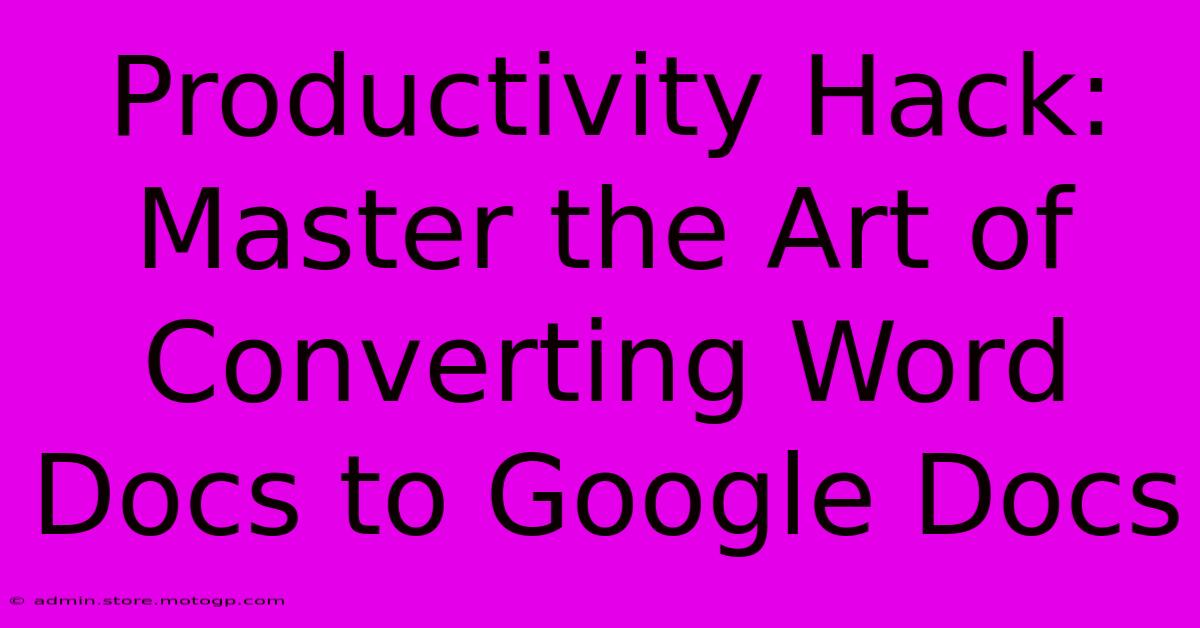
Thank you for visiting our website wich cover about Productivity Hack: Master The Art Of Converting Word Docs To Google Docs. We hope the information provided has been useful to you. Feel free to contact us if you have any questions or need further assistance. See you next time and dont miss to bookmark.
Featured Posts
-
Multiple Deaths In Orebro School Shooting
Feb 05, 2025
-
Watch Fantastic Four First Steps
Feb 05, 2025
-
El Atleti Gana Al Getafe Resumen Del Juego
Feb 05, 2025
-
Metaphorical Alchemy Transforming Options Complexity Into Trading Gold
Feb 05, 2025
-
Senate To Vote On Rfk Jr Hhs Post
Feb 05, 2025
