Psst! Here's The Secret To Stunning Masked Photos In Photoshop
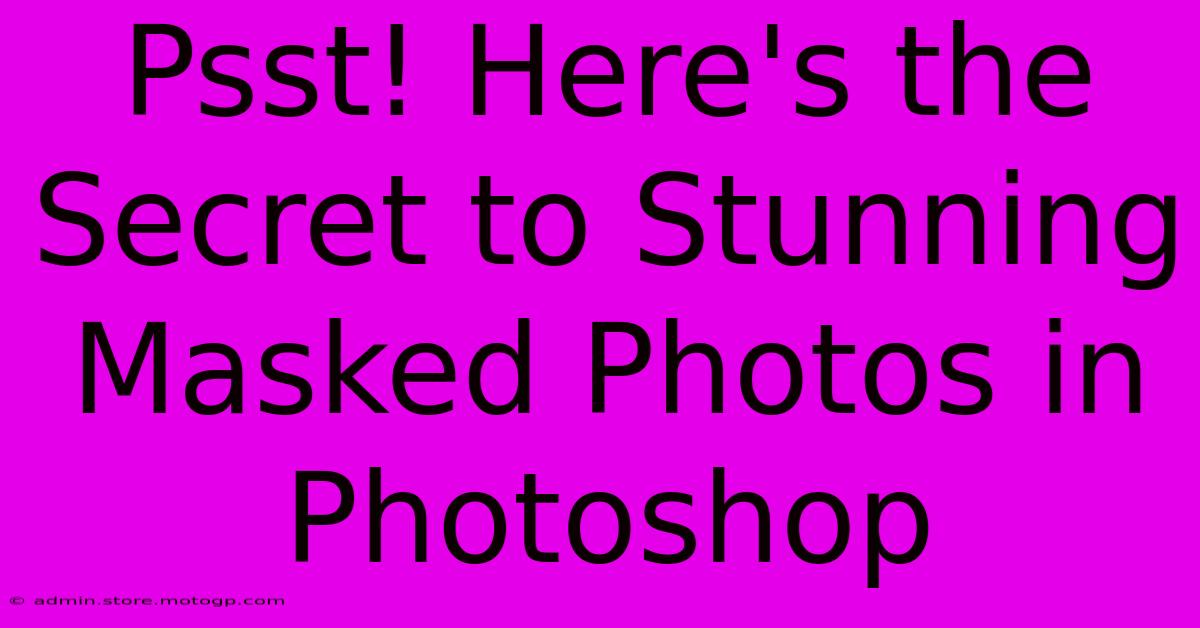
Table of Contents
Psst! Here's the Secret to Stunning Masked Photos in Photoshop
Want to create captivating masked photos that look like they belong in a high-fashion magazine or a captivating art piece? Stop relying on simple, one-click filters. This guide reveals the professional secrets to achieving truly stunning results using Photoshop's powerful masking tools. Get ready to unlock your inner digital artist!
Understanding the Power of Masks in Photoshop
Before we dive into specific techniques, let's grasp the fundamental importance of masks. Unlike destructive edits that permanently alter your image, masks are non-destructive. This means you can always adjust your edits later without losing your original image. Photoshop offers several types of masks, including:
- Layer Masks: These are the workhorses of photo editing. They allow you to selectively hide or reveal portions of a layer, offering pixel-perfect control.
- Vector Masks: Ideal for sharp edges and geometric shapes, vector masks offer superior precision and scalability.
- Clipping Masks: Useful for applying effects or adjustments to specific layers without affecting the layers beneath.
Mastering these types of masks is crucial for creating stunning masked photos.
Step-by-Step Guide to Creating Masked Photos
Let's walk through the process of creating a stunning masked photo, focusing on using layer masks for ultimate flexibility. This example assumes you have a portrait photo and a separate texture or background image ready.
1. Prepare Your Images
Ensure both your portrait and background images are high-resolution and properly sized for your desired output. The higher the resolution, the better the final result will be.
2. Import Images into Photoshop
Open both your portrait and background image in Photoshop. Then, drag the portrait layer onto the background image to combine them.
3. Add a Layer Mask
Select the portrait layer, then click the "Add Layer Mask" icon (a rectangular icon with a circle inside) at the bottom of the Layers panel. This creates a mask that initially reveals the entire portrait.
4. Select Your Masking Tool
Now, the magic begins! Choose the appropriate tool based on the complexity of your mask:
- Brush Tool (B): Excellent for organic shapes and gradual transitions. Experiment with brush size, hardness, and opacity for fine control.
- Pen Tool (P): Ideal for precise selections, particularly when you need crisp edges.
- Lasso Tools (L): Useful for quick, freehand selections.
5. Reveal and Conceal with Black and White
Remember this key principle:
- Black: Hides the layer beneath.
- White: Reveals the layer beneath.
Use your chosen tool and carefully paint with black on your layer mask to hide areas of the portrait, blending it with the background. Use white to restore any accidentally hidden portions.
6. Refine Your Mask
Zoom in for precision. Use the brush tool with varying opacity and sizes to achieve smooth transitions. Don't be afraid to experiment! You can always adjust the mask later.
7. Add Final Touches
Once your mask is perfected, consider adding final touches like:
- Color Adjustments: Fine-tune the colors of your portrait using adjustment layers.
- Blending Modes: Experiment with different blending modes to achieve the desired aesthetic.
- Sharpening: Sharpen your final image to bring out detail and contrast.
Advanced Masking Techniques for Stunning Results
To create truly exceptional masked photos, consider these advanced techniques:
- Refine Edge: Use Photoshop's "Refine Edge" tool to perfect the edges of your mask for incredibly smooth and realistic results.
- Multiple Masks: Employ multiple layer masks for complex effects and finer control over different areas.
- Gradient Masks: Create soft, feathered edges using gradient masks for subtle transitions.
Conclusion: Unleash Your Creativity
With practice and experimentation, you'll master the art of creating stunning masked photos in Photoshop. Remember that patience and precision are key. The secrets to achieving professional-looking results lie in understanding masks, mastering the tools, and relentlessly refining your technique. So, grab your images, fire up Photoshop, and unleash your creative potential!
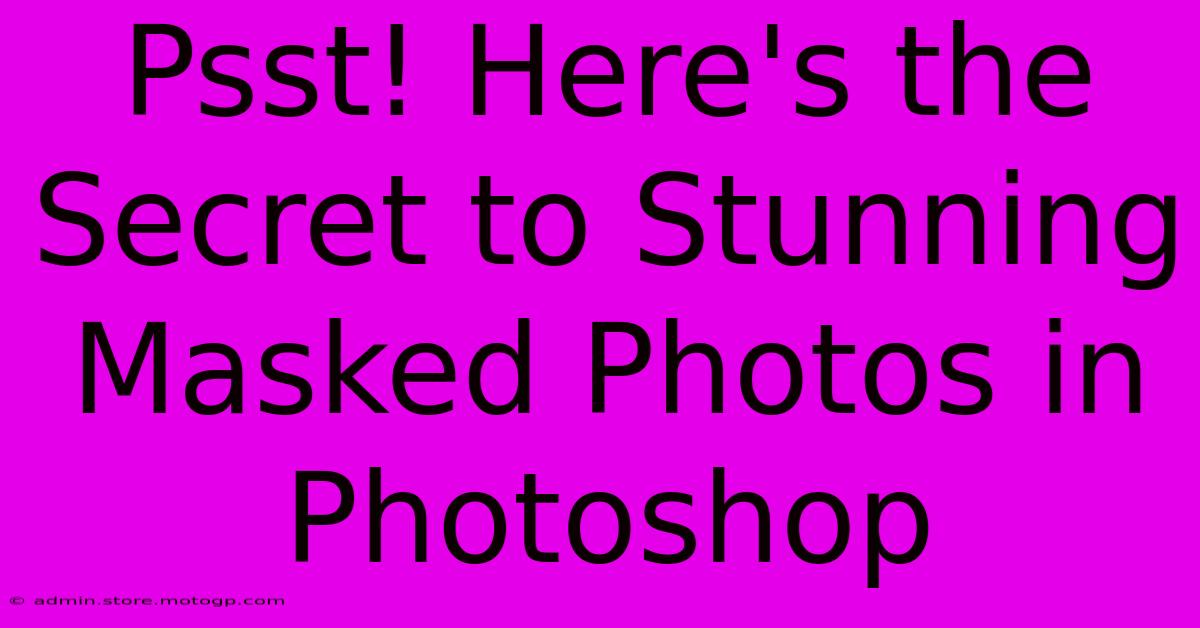
Thank you for visiting our website wich cover about Psst! Here's The Secret To Stunning Masked Photos In Photoshop. We hope the information provided has been useful to you. Feel free to contact us if you have any questions or need further assistance. See you next time and dont miss to bookmark.
Featured Posts
-
Lens On Australia A Comprehensive Review Of The Best Cameras For Aussie Landscapes
Feb 09, 2025
-
The Bandwagon Fallacy Why You Should Question The Popularity Of Ads
Feb 09, 2025
-
Revolutionize Your Health Join The Wellness Revolution Now
Feb 09, 2025
-
Photoshop Masking Mastery Elevate Your Photo Editing Skills
Feb 09, 2025
-
Bloomington Off Campus Living The Secret To Academic Success And Social Vibrance
Feb 09, 2025
