Revolutionize Image Editing! Unleash Automator's Hidden Power For Perfect Resolutions
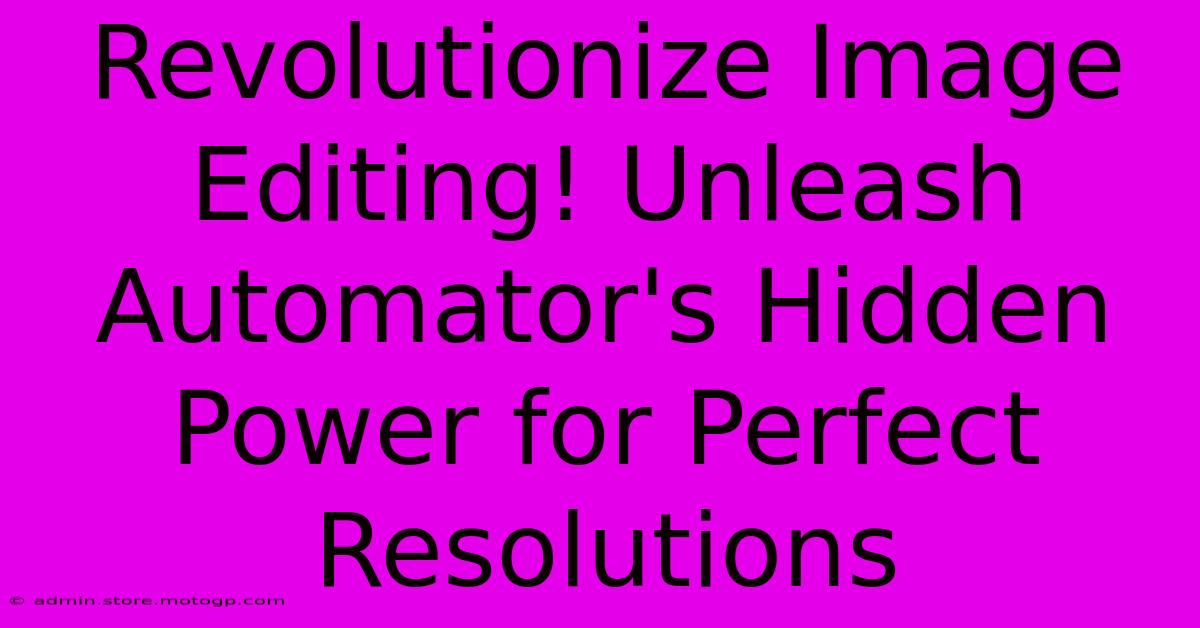
Table of Contents
Revolutionize Image Editing! Unleash Automator's Hidden Power for Perfect Resolutions
Are you tired of manually resizing images, struggling with inconsistent resolutions, and wasting precious time on tedious image editing tasks? Then prepare to revolutionize your workflow! This comprehensive guide dives deep into Automator, a powerful yet often overlooked macOS application, revealing its hidden potential for achieving perfect image resolutions effortlessly. We'll explore practical techniques and streamlined workflows that will dramatically improve your image editing efficiency.
Understanding the Power of Automator for Image Editing
Automator, built into macOS, is a visual workflow application allowing you to automate repetitive tasks. For image editing, this translates to batch processing, resizing, converting formats, and much more – all without needing complex coding or expensive software. This is especially beneficial for photographers, graphic designers, web developers, and anyone working with a large volume of images.
Why Choose Automator for Perfect Resolutions?
- Batch Processing: Process hundreds of images simultaneously, saving countless hours.
- Consistency: Ensure all your images adhere to specific resolution requirements, perfect for websites or print.
- Automation: Eliminate manual resizing, reducing the chance of human error.
- Flexibility: Customize workflows to suit your specific needs and image types.
- Free and readily available: It's built into macOS, saving you the cost of specialized software.
Mastering Automator Workflows for Image Resolution Perfection
Let's delve into creating effective Automator workflows for achieving perfect image resolutions. The key is understanding the available actions and how to combine them for optimal results.
Workflow 1: Batch Resizing Images to a Specific Resolution
This workflow is perfect for preparing images for web use or social media.
- Open Automator: Launch Automator from your Applications folder.
- Choose "Quick Action": Select this option and choose "images" as the workflow receives input.
- Add "Get Specified Finder Items": This action allows you to select the images you want to process.
- Add "Resize Images": This is the core action. Specify your desired width and height, maintaining aspect ratio or scaling proportionally. Choose the output resolution (e.g., 72 DPI for web, 300 DPI for print).
- Add "Move Finder Items": This action moves the resized images to a new folder for organization.
- Save your Workflow: Give it a descriptive name (e.g., "Batch Resize for Web").
Now, whenever you need to resize images, simply select them in Finder, right-click, and choose your saved workflow.
Workflow 2: Converting and Resizing Images Simultaneously
This workflow is useful for converting images to a specific format while simultaneously resizing them.
- Create a New Quick Action (as above).
- Add "Get Specified Finder Items."
- Add "Convert Images": Specify the desired output format (e.g., JPEG, PNG). Adjust the quality settings as needed.
- Add "Resize Images": Specify your resolution requirements.
- Add "Move Finder Items."
- Save your Workflow.
This workflow streamlines both conversion and resizing, optimizing your image files for different platforms.
Workflow 3: Handling Images with Different Aspect Ratios
Maintaining aspect ratios is crucial for preventing image distortion. Automator allows you to resize while preserving the original proportions:
- Create a New Quick Action.
- Add "Get Specified Finder Items."
- Add "Resize Images." Crucially, ensure "Scale proportionally" is checked. You can specify either the width or height; Automator will automatically calculate the other dimension to maintain the aspect ratio.
- Add "Move Finder Items."
- Save your Workflow.
Beyond the Basics: Advanced Automator Techniques
For even more control, explore additional Automator actions such as:
- "Rename Finder Items": Batch rename images according to a specific pattern.
- "Set the Value of a Variable": Create dynamic workflows that respond to different image types or sizes.
- "Run Shell Script": Integrate more advanced image manipulation commands if needed.
By mastering these techniques, you can create highly customized workflows to automate almost any aspect of your image editing process.
Conclusion: Unlock the Efficiency of Automator
Automator's power for image editing is undeniable. By implementing the workflows outlined above and exploring its advanced features, you can significantly enhance your efficiency, ensuring perfect image resolutions consistently and effortlessly. Say goodbye to manual resizing and hello to a streamlined, automated image editing process. Start experimenting today and unlock the hidden potential of Automator!
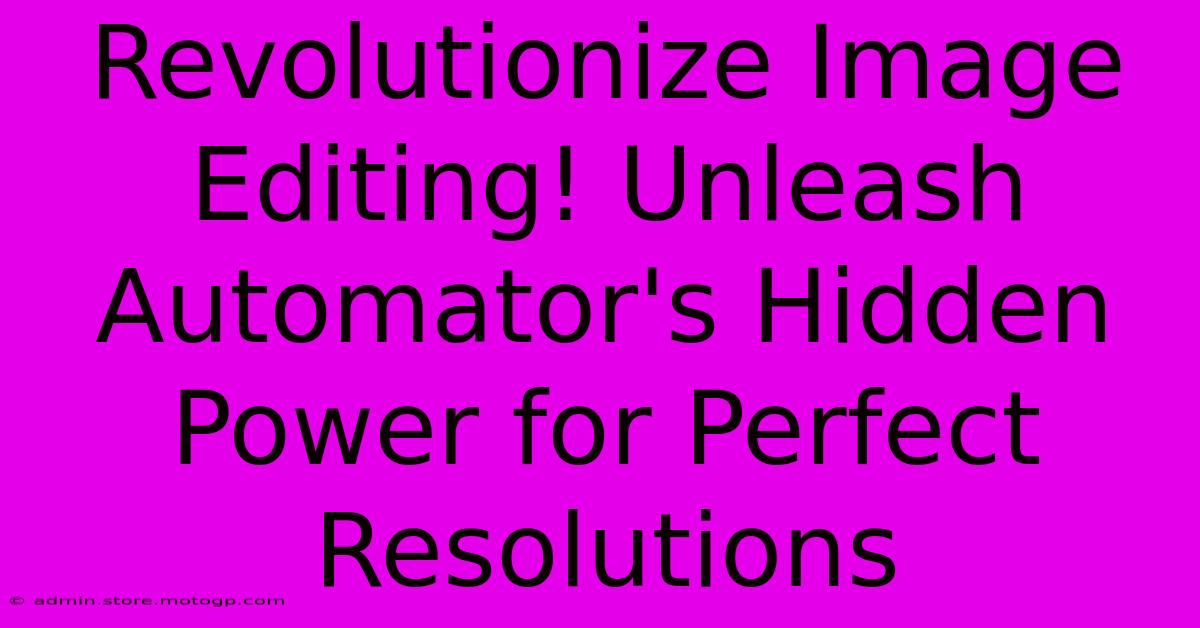
Thank you for visiting our website wich cover about Revolutionize Image Editing! Unleash Automator's Hidden Power For Perfect Resolutions. We hope the information provided has been useful to you. Feel free to contact us if you have any questions or need further assistance. See you next time and dont miss to bookmark.
Featured Posts
-
Celtic Knot Tattoos For Couples A Timeless Expression Of Love And Unity
Feb 06, 2025
-
Bu Reds Reign How The Terriers Rule The Ivy League
Feb 06, 2025
-
Tis The Season To Sparkle Add A Touch Of Magic To Your Signatures With Holiday Icons
Feb 06, 2025
-
El Secreto Revelado Como Quitar El Texto De Las Imagenes Facilmente
Feb 06, 2025
-
Detroits Unconquerable Soul Embracing The Citys Spirit
Feb 06, 2025
