Revolutionize Your Workflows: Convert Word Documents To Google Docs Seamlessly
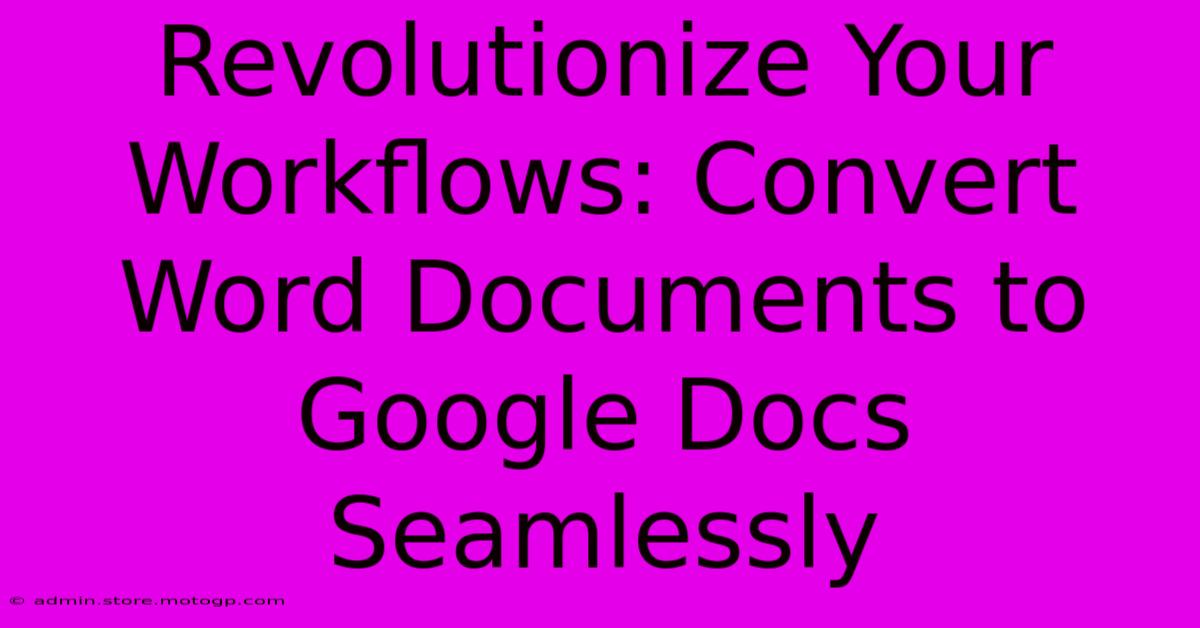
Table of Contents
Revolutionize Your Workflows: Convert Word Documents to Google Docs Seamlessly
Are you tired of the constant back-and-forth between Microsoft Word and Google Docs? Does juggling different file formats slow down your productivity and collaboration? Then you've come to the right place! This comprehensive guide will show you how to seamlessly convert Word documents (.doc, .docx) to Google Docs, revolutionizing your workflows and boosting your efficiency. We'll explore various methods, from the simple drag-and-drop to advanced techniques for handling complex documents.
Why Convert Word to Google Docs?
Before diving into the how, let's explore the why. Switching to Google Docs offers numerous advantages:
- Collaboration: Google Docs excels at real-time collaboration. Multiple users can edit the same document simultaneously, making teamwork smoother and more efficient. Say goodbye to version control nightmares!
- Accessibility: Google Docs is accessible from anywhere with an internet connection, on any device. Work from your laptop, tablet, or phone – the document is always available.
- Integration: Google Docs integrates seamlessly with other Google Workspace apps like Sheets, Slides, and Drive, streamlining your entire digital workflow.
- Cost-Effectiveness: Google Docs is part of the free Google Workspace (with some limitations) offering, eliminating the need for expensive software licenses.
- Version History: Never lose your work again! Google Docs automatically saves your document and maintains a detailed version history, allowing you to revert to previous versions if needed.
Methods for Converting Word to Google Docs
Now, let's get to the core of this guide – the different ways to convert your Word documents:
1. The Simple Drag-and-Drop Method
This is the easiest and fastest method for most users:
- Open Google Drive: Log in to your Google account and open Google Drive.
- Drag and Drop: Locate your Word document (.doc or .docx) on your computer and drag it directly into your Google Drive window.
- Conversion: Google Drive will automatically detect the file type and convert it to a Google Doc. You'll be able to open and edit it immediately.
This method is ideal for quick conversions of simple documents.
2. Using the "Upload" Function in Google Drive
For a more controlled approach, use Google Drive's upload feature:
- Open Google Drive: Access your Google Drive.
- Click "New": Click the "New" button in the top-left corner.
- Select "File Upload": Choose the "File upload" option from the dropdown menu.
- Choose Your File: Browse your computer and select the Word document you wish to convert.
- Conversion: Google Drive will handle the conversion process, and your new Google Doc will be ready in your Drive.
3. Opening a Word Document Directly in Google Docs
If you already have a Word document open, you can open it in Google Docs without downloading or uploading:
- Copy and Paste: Copy the content of your Word document.
- Open a New Google Doc: Create a new Google Doc.
- Paste: Paste the copied content into the new Google Doc. Google Docs will usually retain most of the formatting.
4. Handling Complex Documents with Advanced Features
For documents with complex formatting, tables, or embedded objects, the conversion might not be perfect. You might need to manually adjust formatting after the conversion. Consider these tips:
- Save as PDF First: Saving your Word document as a PDF before uploading to Google Drive can sometimes improve conversion accuracy.
- Check for Errors: After conversion, carefully review your Google Doc for any formatting issues or lost content.
- Use the "Suggest Edits" Feature: If collaborating, use the "Suggest Edits" feature to streamline the process of reviewing and correcting any formatting problems.
Troubleshooting Tips
- Conversion Errors: If you encounter conversion errors, ensure you have a stable internet connection. Try uploading the document again.
- Formatting Issues: Minor formatting inconsistencies are common. Manually adjust them for a perfect result.
- Large Files: Very large files may take longer to convert. Be patient and allow ample time for the process to complete.
Conclusion: Embrace the Seamless Workflow
Converting Word documents to Google Docs is a simple yet powerful way to enhance your productivity and collaboration. By utilizing the methods outlined above and addressing potential troubleshooting issues, you can seamlessly integrate Google Docs into your workflow and experience the benefits of real-time collaboration, accessibility, and cost-effectiveness. Start converting today and unlock a more efficient and collaborative work experience!
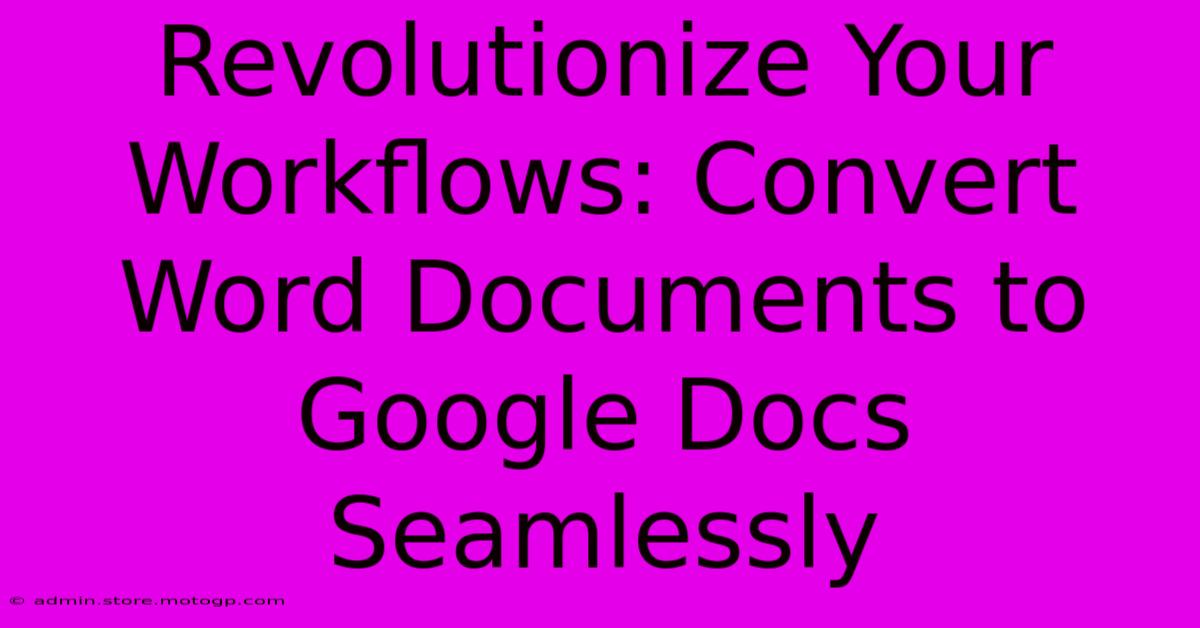
Thank you for visiting our website wich cover about Revolutionize Your Workflows: Convert Word Documents To Google Docs Seamlessly. We hope the information provided has been useful to you. Feel free to contact us if you have any questions or need further assistance. See you next time and dont miss to bookmark.
Featured Posts
-
Utrecht Verliest Bekerduel Van Heracles
Feb 05, 2025
-
Wyden Votes Rfk Jr S Finance Committee Hearing
Feb 05, 2025
-
Comfort Elevated Sunday Citizens Snug Stitch Bundle Your Sanctuary For Serenity
Feb 05, 2025
-
The Ultimate Piggy Bank Pigs That Deposit Bodies
Feb 05, 2025
-
Unleash The Holiday Spirit With Paw Dorable Dog Christmas Cards
Feb 05, 2025
