Simplify Collaboration: Convert Word Documents To Google Docs For Effective Teamwork
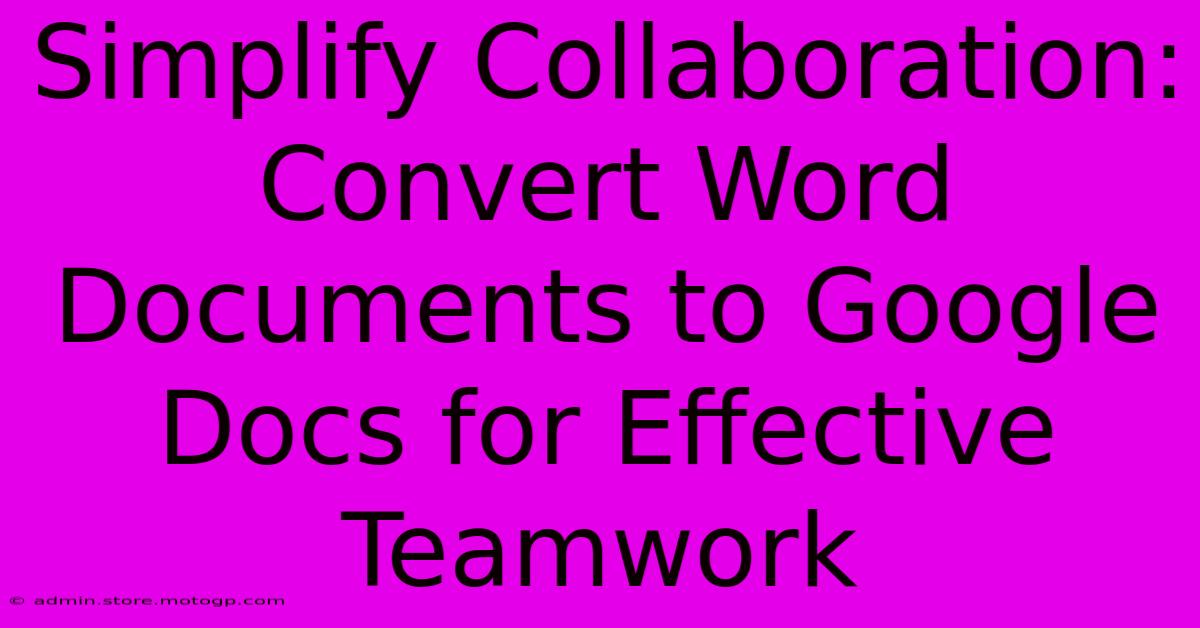
Table of Contents
Simplify Collaboration: Convert Word Documents to Google Docs for Effective Teamwork
In today's fast-paced business environment, effective teamwork is crucial for success. And a significant hurdle to seamless collaboration can be incompatible file formats. Switching from Microsoft Word to Google Docs can dramatically simplify your workflow and boost team productivity. This article explores the benefits of converting Word documents to Google Docs for improved teamwork and offers practical tips for a smooth transition.
Why Google Docs Trumps Word for Teamwork
While Microsoft Word remains a popular choice, Google Docs offers several compelling advantages for collaborative projects:
1. Real-time Co-editing: The Ultimate Collaboration Tool
Forget emailing back and forth countless versions of a document. Google Docs allows multiple users to edit the same document simultaneously. You can see changes in real-time, fostering immediate feedback and preventing version control nightmares. This feature alone drastically reduces the time spent on collaborative projects.
2. Accessibility from Anywhere, Anytime: Embrace Flexibility
Access your documents from any device with an internet connection. Whether you're working from home, the office, or on the go, Google Docs ensures seamless access and continuous collaboration, regardless of location or device. This flexibility is invaluable for distributed teams.
3. Built-in Version History: Never Lose a Revision Again
Google Docs automatically saves every change, creating a comprehensive version history. Easily revert to previous versions if needed, ensuring that no work is ever lost. This feature is particularly crucial for larger projects involving multiple contributors.
4. Seamless Integration with Other Google Workspace Tools: A Unified Workflow
Google Docs integrates effortlessly with other Google Workspace tools like Google Sheets, Slides, and Calendar. This seamless integration streamlines workflows and enables a unified approach to project management. Imagine effortlessly referencing data from a spreadsheet directly within your document.
Converting Word Documents to Google Docs: A Step-by-Step Guide
Converting your existing Word documents to Google Docs is straightforward:
-
Open Google Docs: Log into your Google account and open a new Google Doc.
-
Import the Word Document: Click "File" > "Open" > "Upload" and select the Word file you want to convert. Google Docs will automatically handle the conversion process.
-
Review the Converted Document: After the conversion, review the document to ensure the formatting and content have transferred correctly. Minor adjustments might be necessary.
-
Share and Collaborate: Once you're satisfied, share the Google Doc with your team members, granting them the appropriate editing permissions.
Tips for a Smooth Transition to Google Docs
- Training your team: Provide basic Google Docs training to ensure everyone feels comfortable using the platform.
- Establish clear collaboration guidelines: Set clear expectations for document editing and version control to maintain organization.
- Start small: Begin by converting smaller documents to get familiar with the process before tackling larger projects.
- Utilize Google Drive: Organize your documents within Google Drive to maintain a structured and easily accessible workspace.
Conclusion: Embrace the Future of Collaboration
Converting your Word documents to Google Docs is a simple yet powerful step towards enhancing team collaboration. By leveraging the real-time editing, accessibility, version history, and seamless integration offered by Google Docs, you can significantly improve efficiency, reduce errors, and foster a more productive and collaborative work environment. Embrace the future of teamwork, and experience the benefits of Google Docs today!
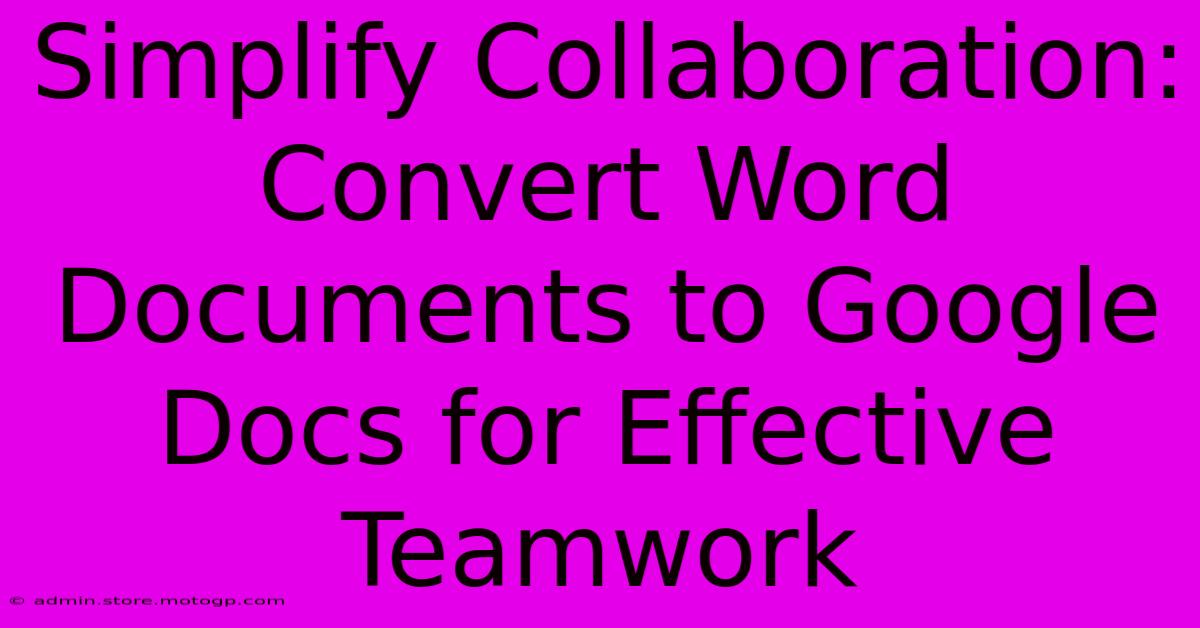
Thank you for visiting our website wich cover about Simplify Collaboration: Convert Word Documents To Google Docs For Effective Teamwork. We hope the information provided has been useful to you. Feel free to contact us if you have any questions or need further assistance. See you next time and dont miss to bookmark.
Featured Posts
-
Ho Ho Holy Smokes Discover The Ultimate Santa Hat Png For Picture Perfect Festivities
Feb 05, 2025
-
The Oasis You Ve Been Dreaming Of Perry Homes Santa Rita Ranch Now Open
Feb 05, 2025
-
Arsenal Vs Newcastle Carabao Cup Updates
Feb 05, 2025
-
Naemndeman Sparkas Sverigedemokraterna
Feb 05, 2025
-
Elevate Your Christmas Cheer With Cards That Simply Stun
Feb 05, 2025
