Tame The Image Beast: Harness Automator's Power To Control Image Dimensions
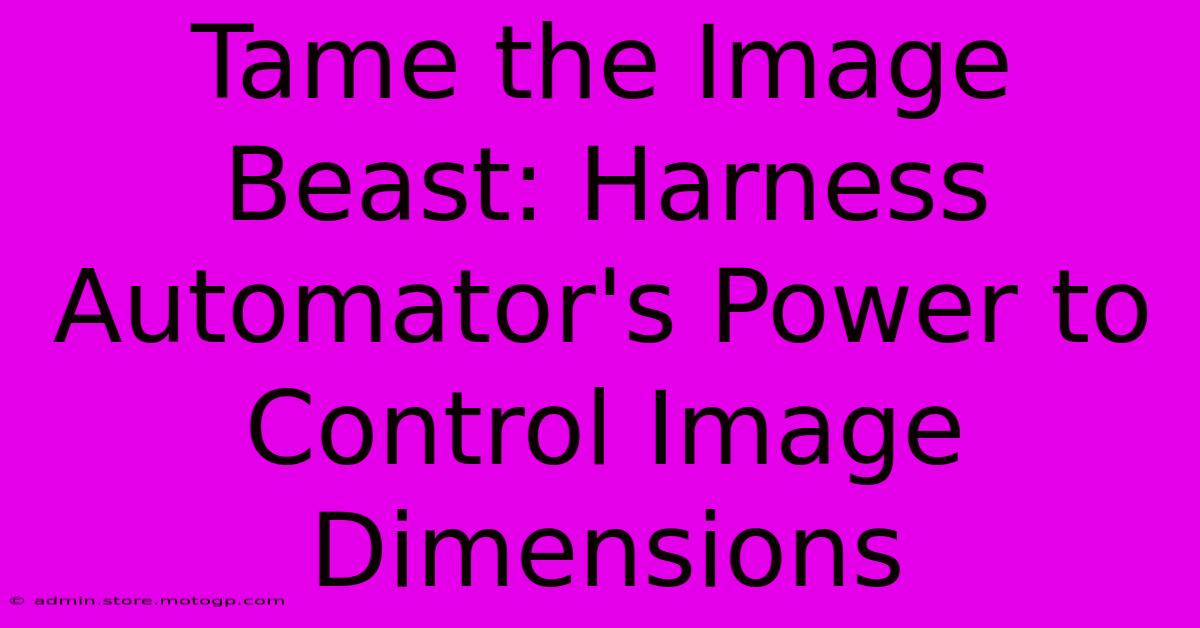
Table of Contents
Tame the Image Beast: Harness Automator's Power to Control Image Dimensions
Are you tired of wrestling with inconsistent image sizes in your workflow? Does resizing images individually consume precious time and energy? Then it's time to unleash the power of Automator, Apple's built-in automation tool, to tame the image beast and bring order to your digital chaos. This guide will walk you through creating a custom Automator workflow to effortlessly control your image dimensions. Say goodbye to manual resizing and hello to efficient image management!
Why Control Image Dimensions Matters
Maintaining consistent image dimensions is crucial for several reasons:
- Website Performance: Large images can significantly slow down your website's loading speed, impacting user experience and search engine rankings. Optimized images are essential for a smooth, efficient online presence.
- Design Consistency: Uniform image sizes ensure a clean, professional look across your website, presentations, or documents. Inconsistent sizes create a jarring and unprofessional aesthetic.
- Email Marketing: Images that are too large can cause problems with email deliverability and display. Resizing images beforehand avoids these issues.
- Social Media: Different platforms have optimal image dimensions. Automating the resizing process helps ensure your images look their best on every platform.
Building Your Automator Workflow: A Step-by-Step Guide
Let's create an Automator workflow to resize your images to a specific dimension. This example will resize images to 800 pixels wide, maintaining aspect ratio. You can easily adjust this to your needs.
-
Open Automator: Find Automator in your Applications folder and open it.
-
Choose Workflow Type: Select "Quick Action" as the workflow type.
-
Set Workflow Parameters:
- Workflow receives: "images" files.
- In: "Finder."
- Adds: "Resized Images" to "Finder."
-
Add the "Resize Images" Action: Search for and add the "Resize Images" action to your workflow.
-
Configure Resize Settings: This is where you define your resizing parameters:
- Resize: Select "pixels" as the unit.
- Width: Enter "800."
- Height: Leave this blank to maintain aspect ratio. Automator will automatically calculate the height based on the width and the original image's aspect ratio.
- Scale Images Proportionally: Ensure this box is checked to maintain the original aspect ratio.
-
Save Your Workflow: Save your workflow with a descriptive name, such as "Resize Images to 800px." You can choose where to save it, making it easily accessible.
-
Using Your Workflow: Now you can use this workflow directly from the Finder. Select the images you want to resize, right-click, and choose your saved workflow from the "Quick Actions" submenu.
Advanced Automator Techniques for Image Management
Beyond basic resizing, Automator offers several other powerful features for advanced image control:
- Batch Renaming: Combine image resizing with batch renaming for better organization. Use the "Rename Finder Items" action to apply consistent naming conventions.
- Image Conversion: Convert images between different formats (JPEG, PNG, etc.) using the "Convert Images" action. Optimize for web use by choosing the right format.
- Adding Watermarks: Protect your images by adding watermarks using third-party apps integrated into your Automator workflow.
Conclusion: Mastering Image Management with Automator
Automator empowers you to take control of your image workflow, saving you countless hours and ensuring consistency across all your projects. By learning these techniques, you'll transform image management from a tedious task into a streamlined, efficient process. So, unleash the power of automation and reclaim your time! Start taming the image beast today!
Keywords: Automator, image resizing, batch processing, image optimization, workflow automation, Mac automation, image management, efficient workflow, website performance, image dimensions, aspect ratio, resize images, batch rename images, convert images, image conversion, Automator workflow, Quick Action, Finder, JPEG, PNG.
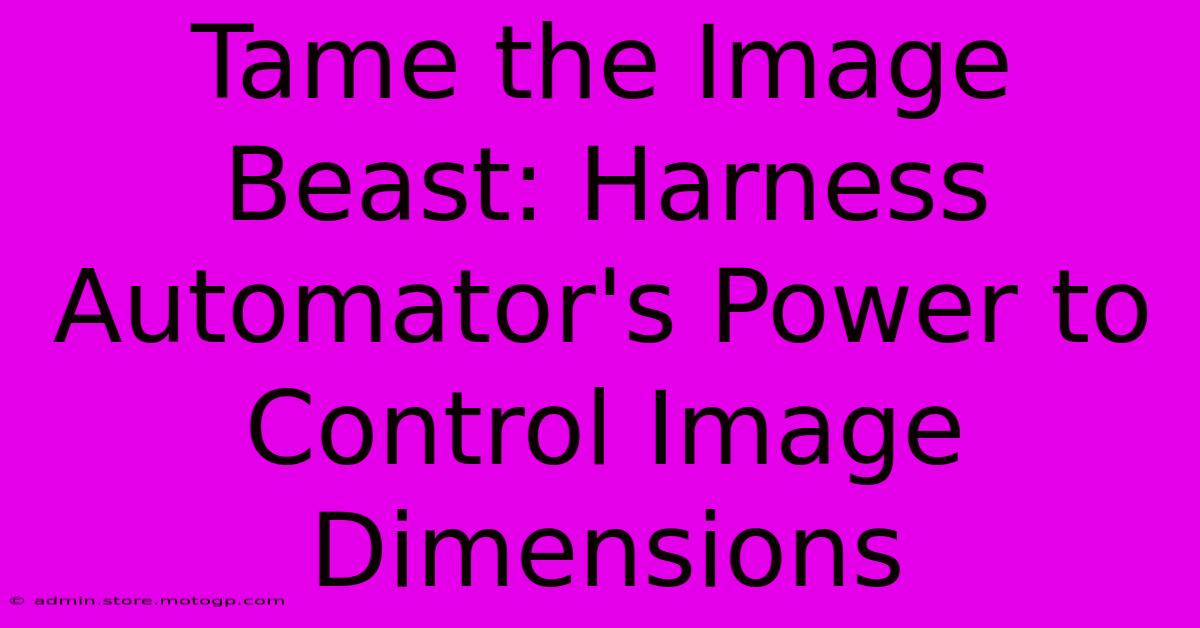
Thank you for visiting our website wich cover about Tame The Image Beast: Harness Automator's Power To Control Image Dimensions. We hope the information provided has been useful to you. Feel free to contact us if you have any questions or need further assistance. See you next time and dont miss to bookmark.
Featured Posts
-
Exclusive The Zone System Simplified Edit B And W Images Like A Pro
Feb 06, 2025
-
Clothing Confessions Tips And Tricks For Enhancing Your Inverted Triangle Shape
Feb 06, 2025
-
Wordle On Steroids Try Hard Wordle Challenges Your Mind To The Extreme
Feb 06, 2025
-
Unveiling The Pristine Beauty Of The Singke White Gerbera
Feb 06, 2025
-
Free Jpeg To Png Converter Elevate Your Images To New Heights
Feb 06, 2025
