Unleash Photoshop's Power: The Ultimate Guide To Adding Masks
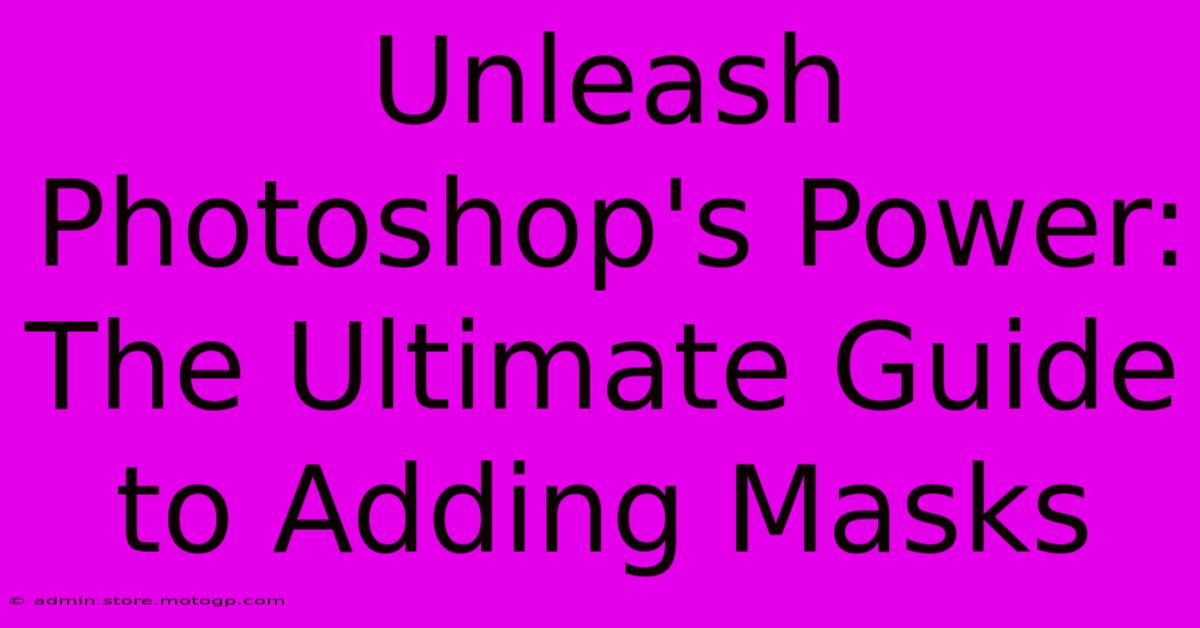
Table of Contents
Unleash Photoshop's Power: The Ultimate Guide to Adding Masks
Photoshop masks are a powerful tool that allows for non-destructive editing, giving you incredible control over your images. Whether you're a beginner just starting out or a seasoned pro looking to refine your skills, mastering masks is essential for achieving professional-quality results. This ultimate guide will walk you through everything you need to know, from the basics to advanced techniques.
Understanding Photoshop Masks: The Foundation
Before diving into the specifics, let's establish a fundamental understanding. A mask in Photoshop isn't actually altering your image pixels directly. Instead, it acts as a temporary overlay, revealing or concealing parts of your image or layer. This means you can always go back and adjust your mask without permanently affecting your original work. This non-destructive editing is a key advantage of using masks.
Think of it like using a stencil: you paint through the holes in the stencil, and only the areas exposed are affected. The rest remains untouched.
Types of Masks in Photoshop
Photoshop offers several types of masks, each serving a unique purpose:
-
Layer Masks: These are the most common type, allowing you to hide or reveal portions of a single layer. They're ideal for isolating subjects, blending images, and creating complex compositions.
-
Vector Masks: These masks are based on vector paths, making them infinitely scalable without loss of quality. They're perfect for precise selections and maintaining sharpness when resizing.
-
Clipping Masks: These masks restrict a layer's visibility to the shape of the layer directly below it. Think of it like cutting a shape out of paper and placing another piece of paper on top – only the area within the shape is visible.
-
Quick Masks: This temporary masking tool allows you to quickly select areas using a brush or other selection tool. The selection is then converted into a layer mask.
Mastering Layer Masks: A Step-by-Step Guide
Layer masks are the cornerstone of powerful Photoshop editing. Here's a detailed breakdown of how to use them effectively:
-
Adding a Layer Mask: Select the layer you want to mask. At the bottom of the Layers panel, click the "Add Layer Mask" icon (a rectangle with a circle inside). A white mask will appear next to your layer thumbnail. White reveals the layer, black conceals it.
-
Painting with Black and White: Use a brush tool with black paint to hide parts of your layer. Use white to reveal hidden areas. Adjust brush size, opacity, and hardness to fine-tune your mask.
-
Gradients and Feathering: Use gradient tools to create smooth transitions between masked and unmasked areas. Feathering your brush edges will also help soften transitions and avoid harsh lines.
-
Mask Refinement: Zoom in to your image to achieve pinpoint accuracy. Use smaller brushes and adjust your brush opacity to gradually reveal or conceal parts of the image.
Advanced Masking Techniques
Once you've grasped the basics, explore these advanced techniques to elevate your skills:
-
Using multiple layer masks: Apply multiple masks to a single layer for more intricate control.
-
Inverting masks: Quickly reverse the mask's effect by clicking the mask thumbnail while holding down Alt (Option on Mac).
-
Refining edges: Use the Refine Edge tool to further refine the masked areas, achieving a more natural and blended look.
Beyond the Basics: Real-World Applications
Mastering Photoshop masks unlocks a wealth of creative possibilities:
-
Product retouching: Remove blemishes, unwanted objects, or distractions from product shots.
-
Portrait editing: Enhance portraits by selectively adjusting skin tone, removing imperfections, and adding special effects.
-
Photo compositing: Combine multiple images seamlessly by using masks to blend them together naturally.
-
Creating special effects: Utilize masks to achieve unique artistic effects like vignettes, selective color adjustments, and more.
Conclusion: Unlock Your Creative Potential
By understanding and mastering Photoshop masks, you gain complete control over your image editing workflow. The non-destructive nature of masks ensures that your original image remains intact, providing endless possibilities for experimentation and refinement. So, embrace the power of masks and unlock your true creative potential!
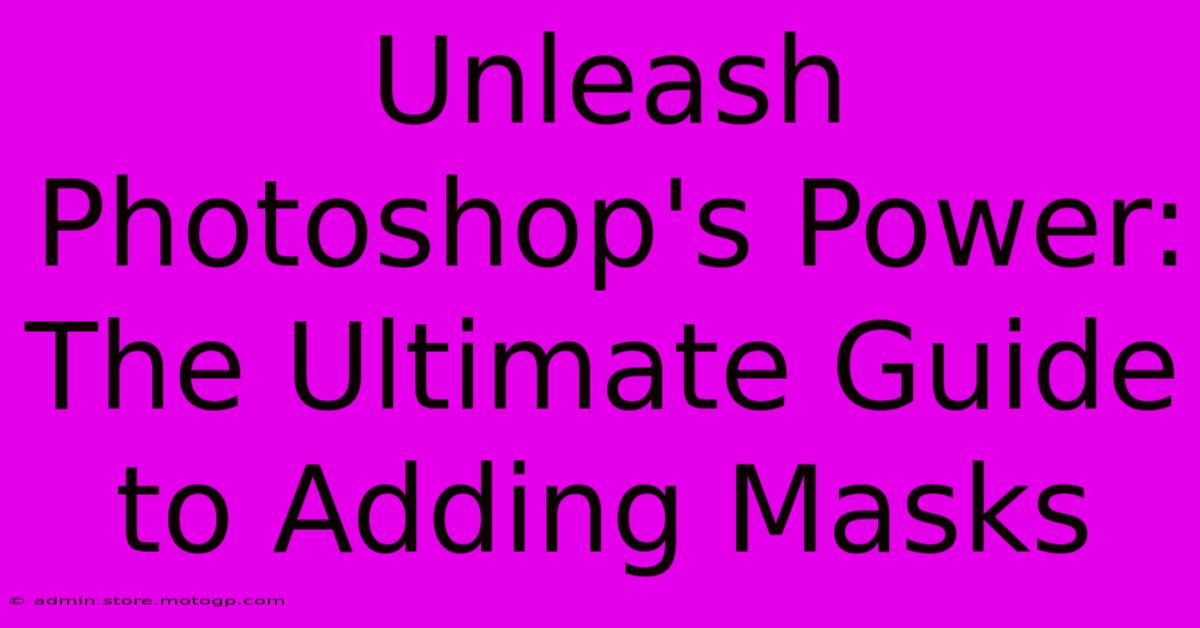
Thank you for visiting our website wich cover about Unleash Photoshop's Power: The Ultimate Guide To Adding Masks. We hope the information provided has been useful to you. Feel free to contact us if you have any questions or need further assistance. See you next time and dont miss to bookmark.
Featured Posts
-
Unveiling The Symbolic Language Of White Roses Discover Their Profound Meaning
Feb 08, 2025
-
The Power Of Color A Symphony Of Hues For Vibrant Abstract Art
Feb 08, 2025
-
Unlock Mays Marketing Magic 15 Enchanting Newsletter Ideas To Captivate Your Audience
Feb 08, 2025
-
From Vision To Reality Transform Your Wedding With Exquisite Pre Made Floral Arrangements
Feb 08, 2025
-
Unlock Your Knitting Potential With Marie Grays Masterclass
Feb 08, 2025
