Unleash The Power Of VBA: The Ultimate Guide To Automate Word Redactions
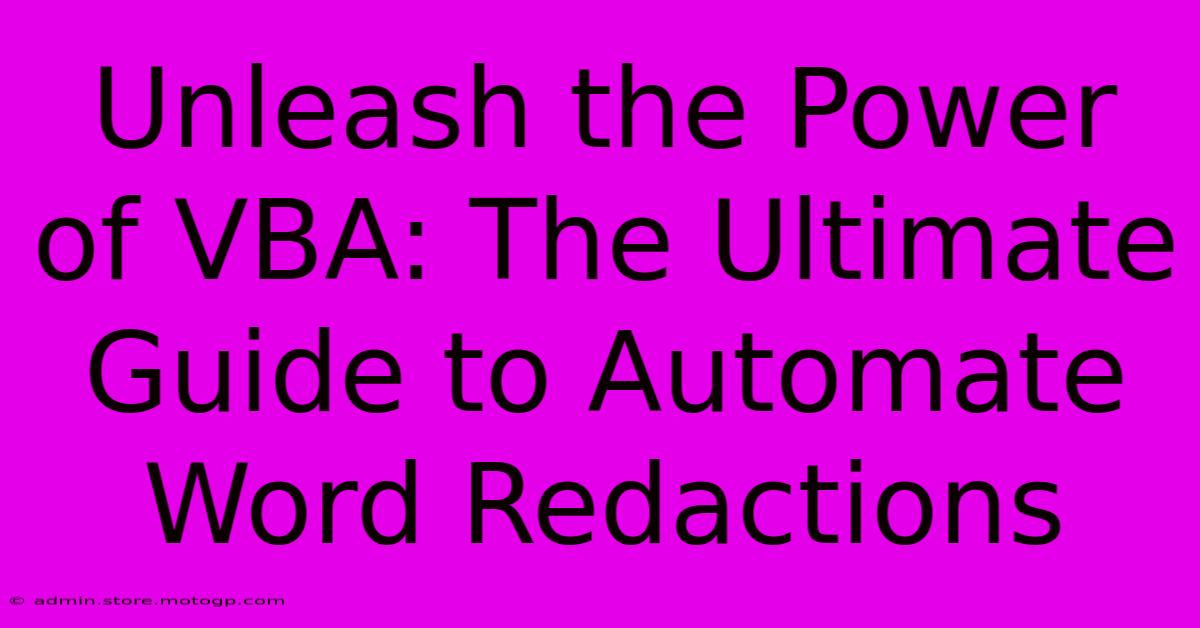
Table of Contents
Unleash the Power of VBA: The Ultimate Guide to Automate Word Redactions
Redacting sensitive information in Word documents is a tedious, time-consuming task. Manually highlighting and removing data is not only inefficient but also prone to errors. This is where Visual Basic for Applications (VBA) comes to the rescue. This ultimate guide will show you how to automate Word redactions using VBA, saving you valuable time and ensuring accuracy. We'll cover everything from basic redaction techniques to advanced functionalities, empowering you to streamline your workflow and enhance your productivity.
Why Automate Word Redactions with VBA?
Before diving into the code, let's understand why automating this process is crucial:
- Efficiency: VBA drastically reduces the time spent on manual redactions, allowing you to focus on more important tasks.
- Accuracy: Manual redactions are susceptible to human error. VBA ensures consistent and accurate redaction across all documents.
- Consistency: Automated redaction maintains a uniform standard across all your documents, improving overall quality and compliance.
- Scalability: Easily handle large volumes of documents with automated processes, unlike manual methods which become increasingly inefficient with scale.
- Compliance: Automated redaction helps ensure compliance with data privacy regulations and internal policies.
Getting Started with VBA in Microsoft Word
To begin, you'll need a basic understanding of VBA and Microsoft Word. If you're unfamiliar with VBA, numerous online resources offer tutorials and guides. Here are the fundamental steps to access the VBA editor in Word:
- Open the Word document you wish to automate redactions on.
- Press Alt + F11 to open the VBA editor.
- In the VBA editor, go to Insert > Module. This creates a module where you'll write your VBA code.
Basic VBA Code for Word Redaction
This example demonstrates a simple VBA macro that redacts all instances of a specific word:
Sub RedactWord()
Dim strWordToRedact As String
strWordToRedact = "Confidential" ' Replace with the word you want to redact
Dim objRange As Range
For Each objRange In ActiveDocument.StoryRanges
objRange.Find.Execute FindText:=strWordToRedact, ReplaceWith:="********", Replace:=wdReplaceAll
Next objRange
End Sub
This macro finds all instances of "Confidential" and replaces them with asterisks ("********"). Remember to replace "Confidential" with the actual word you need to redact.
Understanding the Code:
Sub RedactWord()andEnd Sub: These lines define the start and end of the macro.Dim strWordToRedact As String: This declares a variable to store the word to be redacted.Dim objRange As Range: This declares a variable to represent a range of text within the document.ActiveDocument.StoryRanges: This refers to all the text in the current document..Find.Execute: This executes the find and replace functionality.FindText:=strWordToRedact: Specifies the text to be found.ReplaceWith:="********": Specifies the replacement text.Replace:=wdReplaceAll: Replaces all occurrences.
Advanced VBA Redaction Techniques
Let's explore more sophisticated techniques:
Redacting based on patterns:
You can use regular expressions to redact based on patterns, rather than just specific words. This offers greater flexibility.
Sub RedactPattern()
Dim objRange As Range
For Each objRange In ActiveDocument.StoryRanges
objRange.Find.Execute FindText:="(\d{3})-(\d{3})-(\d{4})", ReplaceWith:="XXX-XXX-XXXX", Replace:=wdReplaceAll, MatchWildcards:=True
Next objRange
End Sub
This code redacts phone numbers in the format XXX-XXX-XXXX.
Redacting entire paragraphs or sections:
Instead of individual words, you can target and redact entire paragraphs or sections based on specific criteria. This might involve checking for keywords or formatting attributes.
Integrating with other applications:
You can integrate your VBA redaction code with other applications or databases to automate the entire process, making it even more efficient.
Error Handling and Best Practices
- Error Handling: Implement error handling using
On Error Resume NextorOn Error GoToto prevent the macro from crashing if it encounters unexpected issues. - Testing: Thoroughly test your VBA code on sample documents before applying it to sensitive data.
- Backup: Always back up your original documents before running any VBA macro that modifies them.
- Security: Be cautious when running VBA code from untrusted sources.
Conclusion: Streamlining Your Workflow with Automated Redaction
Automating Word redactions using VBA is a game-changer for anyone handling sensitive information. By implementing the techniques outlined in this guide, you can significantly improve your workflow, reduce errors, and enhance overall efficiency. Remember to start with the basic examples and gradually build upon them to create customized solutions that meet your specific requirements. Mastering VBA for Word redaction empowers you to tackle even the most complex document processing tasks with ease and precision.
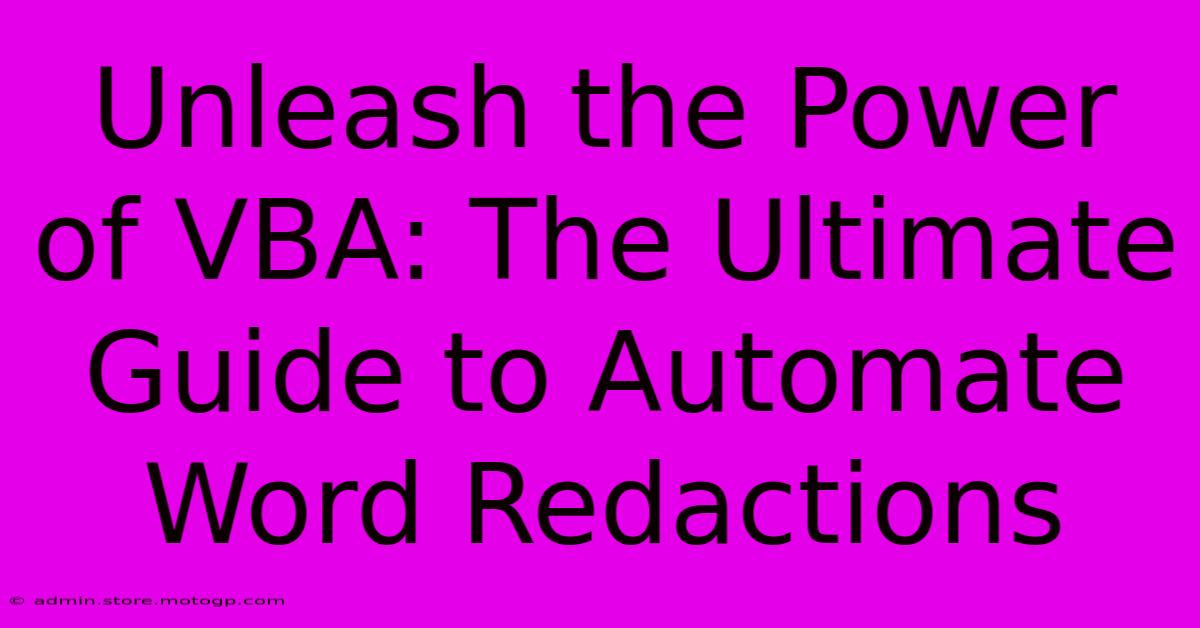
Thank you for visiting our website wich cover about Unleash The Power Of VBA: The Ultimate Guide To Automate Word Redactions. We hope the information provided has been useful to you. Feel free to contact us if you have any questions or need further assistance. See you next time and dont miss to bookmark.
Featured Posts
-
Top 10 Signs Your Body Is Begging For More Gas
Feb 05, 2025
-
Tiger Woods Mourns Mothers Death
Feb 05, 2025
-
Uruguai X Brasil Assistir Ao Vivo Hoje
Feb 05, 2025
-
Rfk Jr Eyed For Trumps Health Secretary
Feb 05, 2025
-
Police Report Missing Detail Kerr Trial
Feb 05, 2025
