Resize, Crop, And Enhance With Ease: Automator's Image Resolution Toolkit
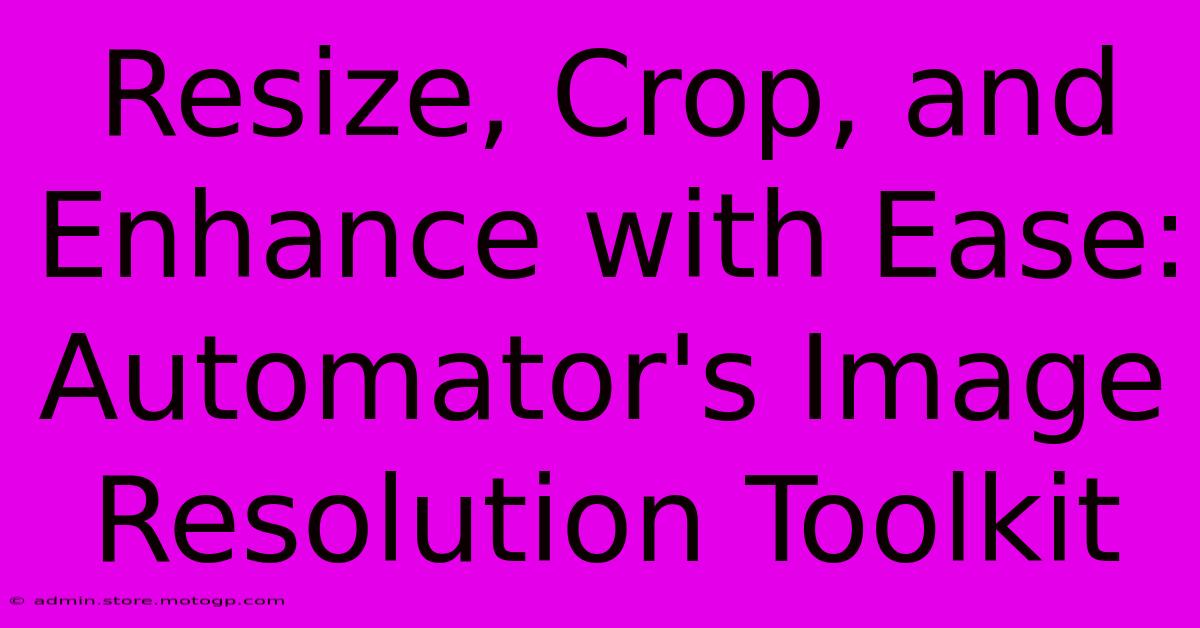
Table of Contents
Resize, Crop, and Enhance with Ease: Automator's Image Resolution Toolkit
Are you tired of manually resizing, cropping, and enhancing images one by one? Do you dream of a streamlined workflow that lets you batch process your photos with effortless precision? Then look no further! Automator, macOS's built-in automation tool, offers a powerful and surprisingly simple solution for tackling your image resolution needs. This article will guide you through creating your own custom image resolution toolkit within Automator, saving you valuable time and effort.
Mastering Image Manipulation with Automator
Automator empowers you to automate repetitive tasks, and image processing is a prime candidate. Instead of using multiple applications and spending hours on individual edits, you can create a single workflow to handle large batches of images quickly and efficiently. This is particularly beneficial for photographers, graphic designers, and anyone dealing with a significant volume of images regularly.
Why Choose Automator for Image Resolution Tasks?
- Batch Processing: Process hundreds of images simultaneously, saving you immense time.
- Customization: Tailor your workflow to your exact specifications. Need to resize to specific dimensions, crop to a particular aspect ratio, or apply sharpening? Automator can handle it all.
- Free & Built-in: No need for expensive third-party software. Automator comes pre-installed on your Mac.
- Efficiency: Streamline your workflow and improve your overall productivity.
Building Your Custom Image Resolution Workflow
Let's walk through creating a simple yet effective Automator workflow for resizing, cropping, and enhancing your images. This example will resize images to 1024x768 pixels, crop them to a 16:9 aspect ratio, and then subtly sharpen the resulting images.
Step 1: Launching Automator
Open Automator (found in your Applications folder). Choose "Quick Action" as the document type.
Step 2: Setting Up the Workflow
- Choose Input: Select "images" from the "Choose" dropdown menu. This sets the workflow to accept image files as input.
- Add "Get Specified Finder Items" Action: This action allows you to select the specific images you want to process. You can drag and drop files or folders into this action.
- Add "Resize Images" Action: Drag this action from the "Photos" library into the workflow. Set the resolution to 1024 x 768 pixels. Experiment with resizing algorithms like "Bicubic" for higher quality resizing.
- Add "Crop Images" Action: Add this action from the "Photos" library. Choose "16:9" from the aspect ratio dropdown. Experiment with different cropping options, such as centering or scaling.
- Add "Adjust Sharpness" Action: Find this action in the "Photos" library. Apply a subtle amount of sharpening – a value around 10-20% is usually sufficient. Over-sharpening can lead to artifacts.
Step 3: Refining Your Workflow (Optional)
You can add further actions to enhance your workflow, such as:
- Renaming Images: Add a "Rename Finder Items" action to automatically rename your processed images.
- Adding Watermarks: Incorporate watermarking actions to protect your copyright.
- Saving to a Specific Folder: Direct the output to a new folder to keep processed images separate.
Step 4: Saving Your Workflow
Once your workflow is complete, save it as a Quick Action. This allows you to easily access it from the right-click context menu in Finder.
Beyond the Basics: Advanced Automator Techniques
While this example focuses on fundamental image adjustments, Automator's capabilities extend far beyond these basics. You can integrate other actions to perform more advanced tasks, such as:
- Color correction: Fine-tune the color balance and vibrancy of your images.
- Batch renaming: Implement sophisticated naming conventions for better organization.
- File type conversion: Convert images between different formats (e.g., JPEG, PNG, TIFF).
Conclusion: Unlock Automator's Power
Automator's image resolution toolkit offers a highly efficient and customizable solution for streamlining your image processing workflow. By mastering its features, you can significantly boost your productivity and focus on the creative aspects of your work. So, experiment with different actions and settings to create a workflow perfectly tailored to your needs and enjoy the effortless image enhancement Automator provides. Remember to always back up your original images before applying any batch processing!
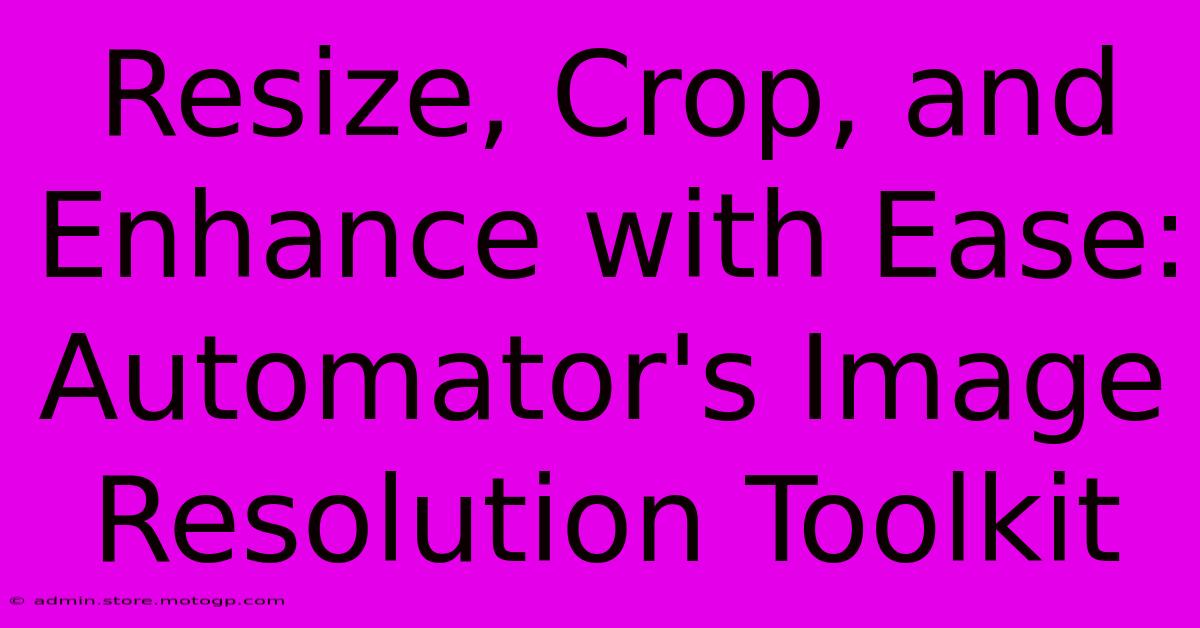
Thank you for visiting our website wich cover about Resize, Crop, And Enhance With Ease: Automator's Image Resolution Toolkit. We hope the information provided has been useful to you. Feel free to contact us if you have any questions or need further assistance. See you next time and dont miss to bookmark.
Featured Posts
-
Nail Art Revolution The Secret To Stunning Long Lasting Manicures With A Dnd Nail Lamp
Feb 06, 2025
-
The Ultimate Guide To Understanding Custom Face Masks Ingredients Benefits And More
Feb 06, 2025
-
Format Apocalypse Eradicate Formatting Demons In Google Docs
Feb 06, 2025
-
Breaking The Vicious Cycle Overcoming The Escalation Of Commitment Confirmation Bias
Feb 06, 2025
-
Level Up Your Nails D And D Inspired Swatch Collection For The Ultimate Role Player
Feb 06, 2025
